|
|
Windows 10で保存したファイルが見つからない場合の対処方法 | ||
Windows 10で保存したファイルが見つからない場合の対処方法 |
|
Q&A番号:018185 更新日:2024/10/22 |
 | Windows 10で、保存したファイルが見つからない場合の対処方法について教えてください。 |
 | ファイルの既定の保存先を、OneDriveに設定している場合があります。ファイルの保存先の設定を確認し、検索の機能を使用してファイルを探します。 |
はじめに
Windows 10では、ファイルをOneDriveに自動保存するように設定できます。
この設定を有効にした場合、ファイルの保存時に、パソコン内ではなくインターネット上のOneDriveフォルダーが保存先として表示されます。
ファイルの保存先が、パソコンのハードディスクか、インターネット上のOneDriveフォルダーか確認してください。
保存先に見当たらない場合は、ファイル検索やクイックアクセスの機能を使用して、目的のファイルを探すことができます。
※ Windows 10のアップデート状況によって、画面や操作手順、機能などが異なる場合があります。
※ お探しの情報ではない場合は、Q&A検索から他のQ&Aもお探しください。
 Q&A検索 - トップページ
Q&A検索 - トップページ
 パソコン用語集
パソコン用語集
対処方法
Windows 10で保存したファイルが見つからない場合は、以下の対処方法を行ってください。
以下の項目を順に確認してください。
1. 保存先の設定を確認する
Windows 10では、「デスクトップ」「ドキュメント」「ピクチャ」フォルダー内のファイルをOneDriveに自動保存する設定があります。
この設定を有効にしている場合は、上記のフォルダーにファイルを保存する際、パソコンのハードディスクにある「PC」直下のフォルダーには保存されません。
ファイルが見つからない場合は、保存先をどこに設定しているか確認し、再度保存先のフォルダーを探してください。
ファイルの保存先の設定については、以下の情報を参照してください。
 Windows 10でファイルの保存先をOneDriveに設定する方法
Windows 10でファイルの保存先をOneDriveに設定する方法
2. ファイル検索を行う
ファイルの保存先を確認してもファイルが見つからない場合は、検索機能を使用して、パソコン内のすべてのファイルを検索します。
検索機能を使用してファイルを検索するには、以下の操作手順を行ってください。
タスクバーから検索ボックスをクリックします。
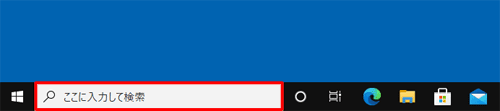
※ 「 」(「Windows」キー)を押しながら「Q」キーを押す方法でも可能です。
」(「Windows」キー)を押しながら「Q」キーを押す方法でも可能です。検索ボックスに探したいファイル名を入力します。
ここでは例として、「報告書」と入力します。
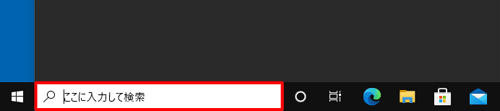
表示された検索結果の一覧から該当のファイル名を右クリックして、一覧から「ファイルの場所を開く」をクリックします。
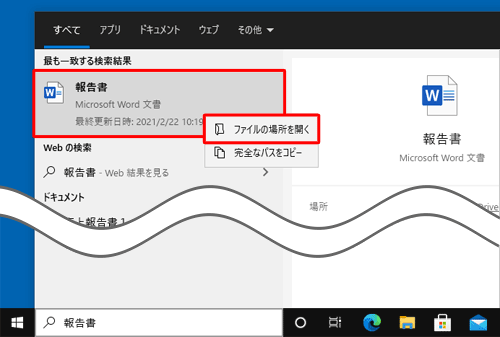
エクスプローラーが起動し、目的のファイルの保存場所が表示されます。
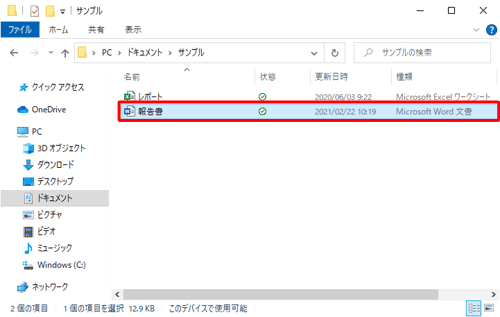
以上で操作完了です。
3. 特定のフォルダーを検索する
Windows 10では、特定のフォルダーのみを対象にファイルを検索することができます。検索結果が多すぎる場合などは、 特定のフォルダーを検索して、ファイルが見つかるか確認してください。
特定のフォルダー内のファイルを検索するには、以下の情報を参照してください。
 Windows 10でフォルダー内のファイルを検索する方法
Windows 10でフォルダー内のファイルを検索する方法
4. 最近使ったファイルを確認する
見つからないファイルが最近使ったファイルの場合は、設定が有効になっていればクイックアクセスから探すことができます。
初期設定では「最近使ったファイルをクイックアクセスに表示する」が有効になっています。
最近使ったファイルを確認するには、以下の操作手順を行ってください。
タスクバーから「エクスプローラー」をクリックします。
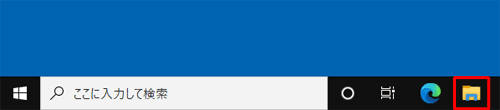
エクスプローラーが表示されます。
「クイックアクセス」が選択されていることを確認したら、「最近使用したファイル」の一覧から、該当のファイル名をクリックします。
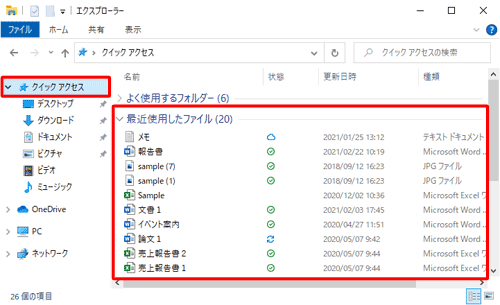
補足
クイックアクセス以外にも、WordやExcelなどを新規で開く際に表示される「最近使ったアイテム」からも同じようにファイルを開くことができます。
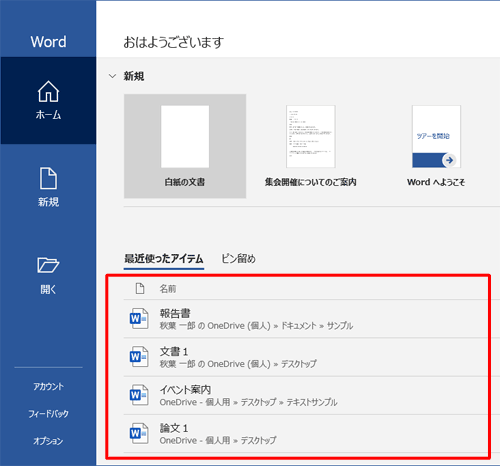
ただし、パソコンからファイルが削除されていたり、保存場所が移動している場合は、以下のようなエラーが表示されます。

以上で操作完了です。
このQ&Aに出てきた用語
Q&Aをご利用いただきありがとうございます
この情報はお役に立ちましたか?
お探しの情報ではなかった場合は、Q&A検索から他のQ&Aもお探しください。
 Q&A検索 - トップページ
Q&A検索 - トップページ
また、今後の改善のためアンケートにご協力をお願いします。
ご意見・ご要望等ございましたら、アンケート回答後のフォームにもご記入ください。
今後のコンテンツ改善に活用させていただきます。
|
|
|











