|
|
Windows 10で自動的に起動されるソフトをサインイン画面から停止する方法 | ||
Windows 10で自動的に起動されるソフトをサインイン画面から停止する方法 |
|
Q&A番号:018252 更新日:2025/01/15 |
 | Windows 10で、自動的に起動されるソフトをサインイン画面から停止する方法について教えてください。 |
 | サインイン画面でパスワードを入力しても画面が正常に表示されない場合は、自動で起動されるソフト(常駐ソフト)をセーフモードで停止して、動作が改善されるか確認します。 |
はじめに
パソコンには購入時の状態で、ウイルス対策ソフトやパソコンの動作に必要なシステムなど多くのソフトがインストールされており、パソコン起動時に自動的に起動するように設定されています。
パソコンの起動と同時に起動するソフトの数が多くなると、パソコンの電源を入れてから操作できるようになるまでの時間が長くなります。パソコンの動作が遅くなった場合は、自動的に起動されるソフトの数を抑えることで、動作が改善することがあります。
また、Windows 10では、サインイン画面からセーフモードでパソコンを起動し、自動的に起動するソフトを停止できます。サインイン画面で正しいパスワードを入力しても、スタートメニューやデスクトップ画面が表示されない場合は、自動起動するソフトを停止することで、問題が改善されるか確認します。
※ 自動で起動するソフトの中には、パソコンが動作する上で重要なシステムやウイルス対策ソフトが含まれています。それらのソフトを停止してしまうと、パソコンが正常に動作しなかったり、セキュリティ上の問題が発生したりする可能性が高まります。常駐ソフトを停止する際は、パソコンの動作やセキュリティ上問題がないと判断できる場合にのみ行ってください。
※ Windows 10のアップデート状況によって、画面や操作手順、機能などが異なる場合があります。
操作手順
Windows 10で自動的に起動されるソフトをサインイン画面から停止するには、以下の操作手順を行ってください。
以下の該当する項目を確認してください。
1. 自動的に起動されるソフトを停止する方法
自動的に起動されるソフトを停止するには、以下の操作手順を行ってください。
パソコンを起動して、サインイン画面を表示します。
画面右下の「 」(電源)をクリックし、キーボードの「Shift」キーを押しながら「再起動」をクリックします。
」(電源)をクリックし、キーボードの「Shift」キーを押しながら「再起動」をクリックします。
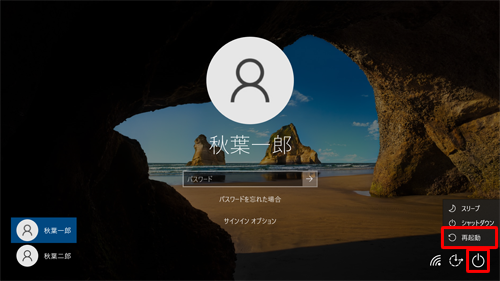
「オプションの選択」が表示されます。
「トラブルシューティング」をクリックします。
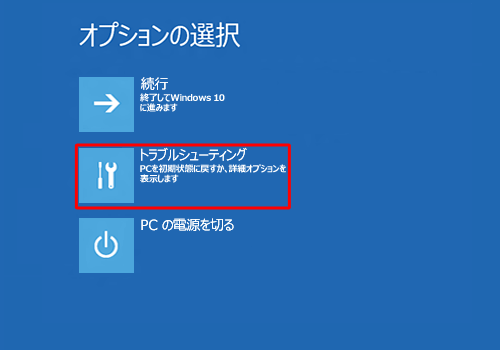
「トラブルシューティング」が表示されます。
「詳細オプション」をクリックします。
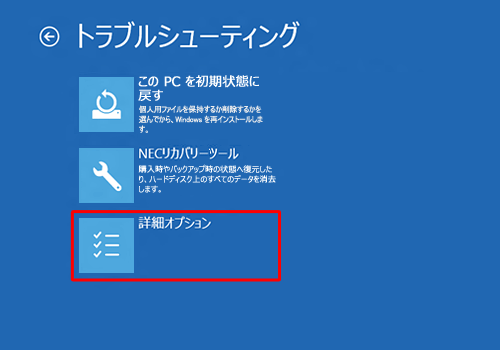
「詳細オプション」が表示されます。
「スタートアップ設定」をクリックします。
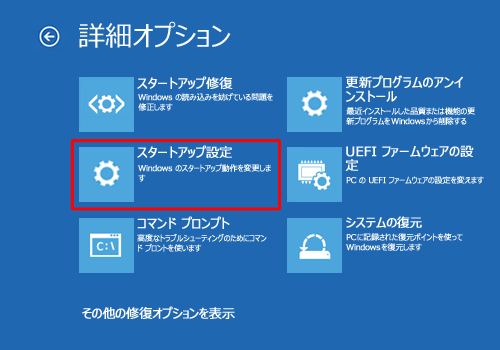
補足
「詳細オプション」に「スタートアップ設定」が表示されていない場合は、以下の操作手順を行ってください。
「その他の修復オプションを表示」をクリックします。
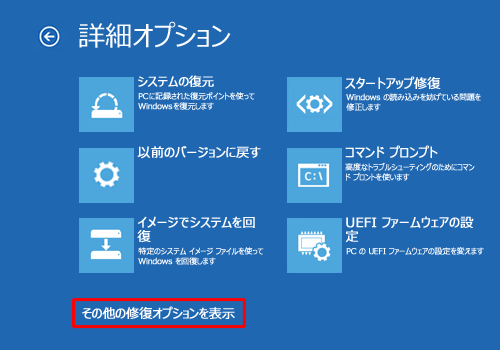
「スタートアップ設定」をクリックします。
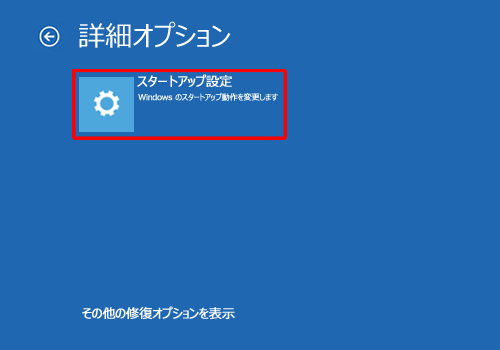
「スタートアップ設定」が表示されます。
「再起動」をクリックします。
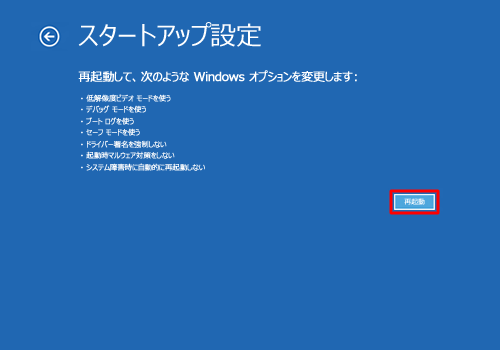
「スタートアップ設定」が表示されます。
キーボードの「4」キーを押し、「4)セーフモードを有効にする」を選択します。
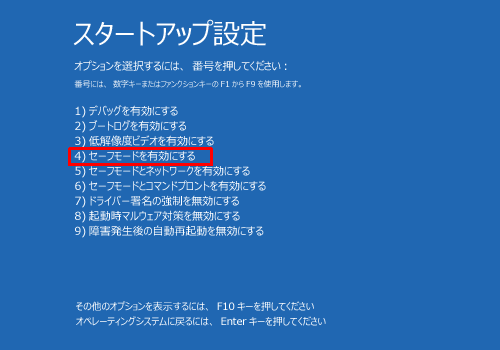
補足
- テンキーの「4」ではなく、キーボード上段の数字キーの「4」を押してください。
- 操作が行われない状態が続くと、画面が黒くなり、パソコンが自動的にシャットダウンします。
サインイン画面が表示されたら、パスワードを入力してサインインします。
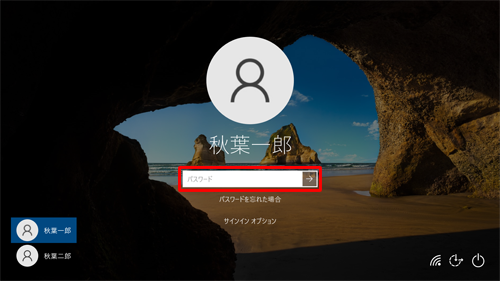
補足
セーフモードで起動すると、マウスが使えなくなる場合があるので、以降の操作はタッチパネルとキーボードを合わせて行ってください。
※ セーフモードを終了してから、マウスが正常に使えるようになります。Windows 10がセーフモードで起動します。
「Windows」キーを押しながら「X」キーを押し、表示された一覧から「タスクマネージャー」を選択します。
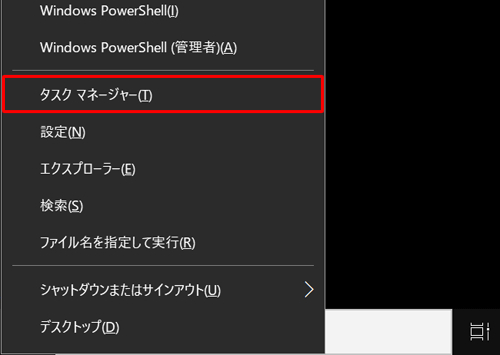
「タスクマネージャー」が表示されます。
「スタートアップ」タブをクリックし、自動的に起動させたくないソフトをクリックして、画面右下の「無効にする」をクリックします。
ここでは例として、「Info.Board」をクリックします。
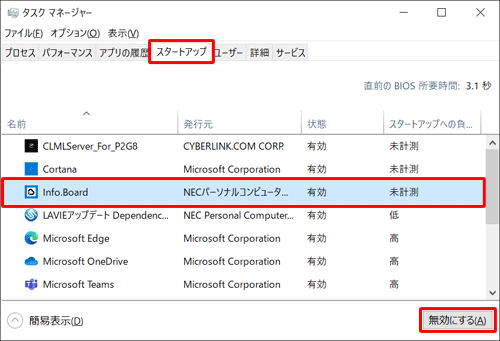
補足
複数のソフトを停止したい場合は、同じ作業を繰り返し行います。
「タスクマネージャー」が「簡易表示」になっていて「スタートアップ」タブが表示されていない場合は、「詳細」をクリックします。
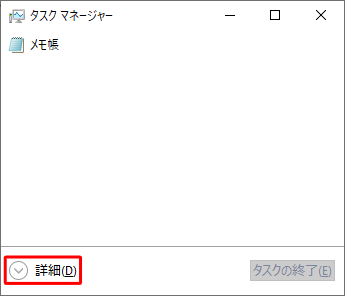
「スタート」をクリックし、「
 」(電源)にマウスカーソルを合わせます。
」(電源)にマウスカーソルを合わせます。
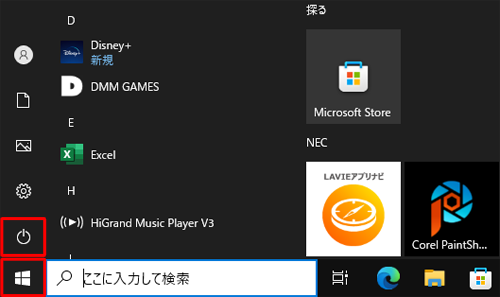
表示されたメニューから「電源」をクリックします。
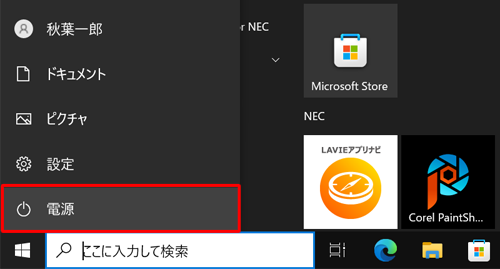
表示された一覧から「再起動」をクリックします。
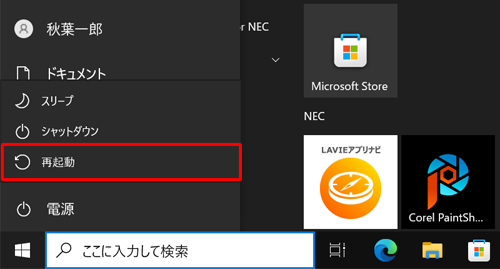
以上で操作完了です。
パソコンを再起動後、選択したソフトが自動的に起動されなくなったことを確認してください。
補足
停止したソフトを元に戻したい場合は、手順9で該当のソフトをクリックし、画面右下の「有効にする」をクリックします。
また、停止したソフトすべてを一度に元に戻す(スタートアップに登録されているソフトをすべて自動起動するように設定する)こともできます。手順については、次項目「2. 停止したすべてのソフトを一度で元に戻す方法」を確認してください。
2. 停止したすべてのソフトを一度で元に戻す方法
停止したすべてのソフトを一度で元に戻したい場合は、以下の操作手順を行ってください。
「スタート」をクリックし、アプリの一覧を表示します。
「W」欄の「Windowsシステムツール」をクリックして、「コントロールパネル」をクリックします。
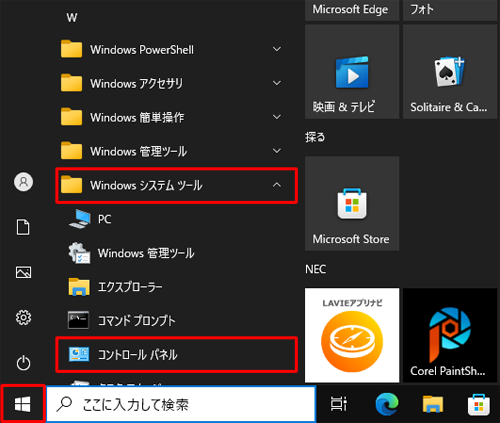
補足
Windowsの検索機能を利用して設定画面を表示することもできます。
タスクバーから「ここに入力して検索」ボックスをクリックし、「msconfig」と入力して、表示された「最も一致する検索結果」欄から「システム構成」をクリックし、手順5へ進みます。
※ セーフモードで起動している場合は、Windowsの検索機能は利用できません。
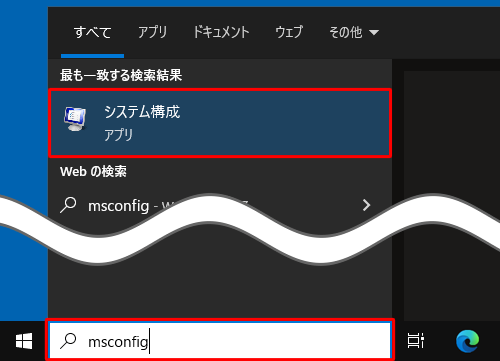
「コントロールパネル」が表示されます。
「表示方法」が「カテゴリ」になっていることを確認し、「システムとセキュリティ」をクリックします。
※ 表示方法がアイコンの場合は「管理ツール」をクリックし、手順4へ進みます。
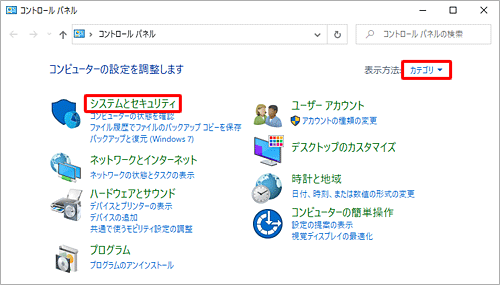
「システムとセキュリティ」が表示されます。
「管理ツール」をクリックします。
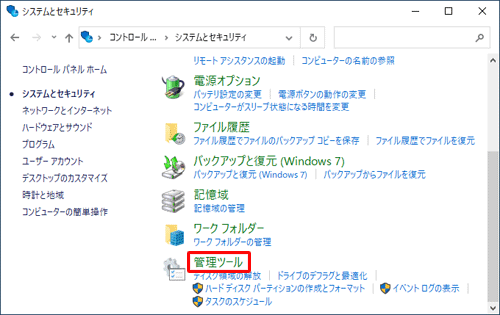
「管理ツール」が表示されます。
「システム構成」をダブルクリックします。
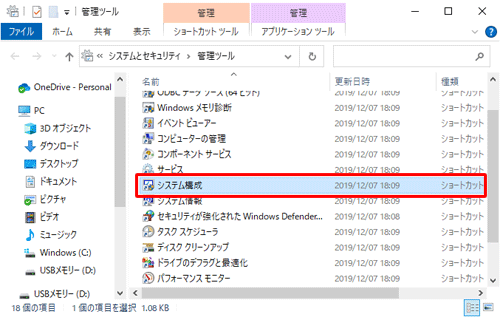
「システム構成」が表示されます。
「全般」タブをクリックし、「通常スタートアップ」をクリックして、「OK」をクリックします。
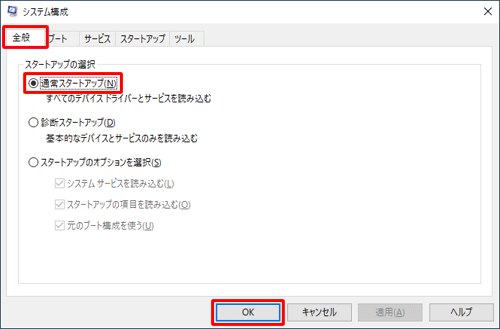
以上で操作完了です。
※ スタートアップに設定されているすべてのソフトが自動的に起動するようになるため、パソコンの起動時間や動作が遅くなる場合があります。
Q&Aをご利用いただきありがとうございます
この情報はお役に立ちましたか?
お探しの情報ではなかった場合は、Q&A検索から他のQ&Aもお探しください。
 Q&A検索 - トップページ
Q&A検索 - トップページ
 パソコン用語集
パソコン用語集
|
|
|


 Windows 11で自動的に起動されるソフトをサインイン画面から停止する方法
Windows 11で自動的に起動されるソフトをサインイン画面から停止する方法 Windows 10で自動的に起動されるソフトを停止する方法
Windows 10で自動的に起動されるソフトを停止する方法








