|
|
Excel 2010でマクロ機能を使用して操作を記録する方法 | ||
Excel 2010でマクロ機能を使用して操作を記録する方法 |
|
Q&A番号:018289 更新日:2023/06/08 |
 | Excel 2010で、マクロ機能を使用して操作を記録する方法について教えてください。 |
 | マクロ機能を使用することで、繰り返し行う操作を記録して作業を自動化できます。 |
はじめに
「マクロ」とは、複数の操作手順を記録して、その一連の操作を自動的に実行することができる機能です。
Excel 2010で同じ操作を繰り返し行う場合、マクロ機能を使用することでマクロに登録した操作を必要なときに呼び出し、何度でも繰り返し実行することができます。
マクロを実行して作業を自動化することで、作業時間を短縮する効果があります。
マクロを記録したファイルを保存するには、「マクロ有効ブック」として保存する必要があります。
マクロ作成時、マクロには操作内容と一緒に「セルの情報」と「シートの情報」といった固定の情報が記録されます。そのため、ほかのファイルでマクロ機能を使用する場合は、マクロを作成したシートと同一のシート名やセルの構成である必要があります。
※ Office製品の詳細については、Microsoft社に確認してください。
 Microsoft Office ヘルプとトレーニング
Microsoft Office ヘルプとトレーニング
※ お探しの情報ではない場合は、Q&A検索から他のQ&Aもお探しください。
 Q&A検索 - トップページ
Q&A検索 - トップページ
操作手順
Excel 2010でマクロ機能を使用して操作を記録するには、以下の操作手順を行ってください。
次の項目を順に確認してください。
1. マクロの記録を行う方法
マクロの記録を行うには、以下の操作手順を行ってください。
マクロを記録したいファイルを作成します。
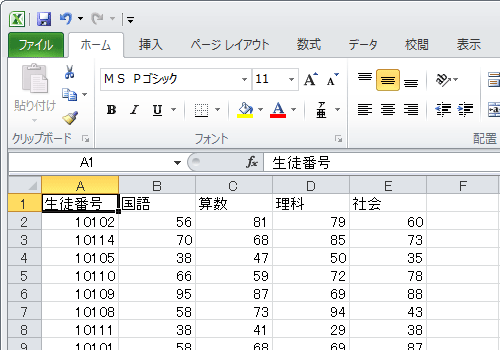
リボンから「表示」タブをクリックし、「マクロ」グループから「マクロ」の文字部分をクリックします。
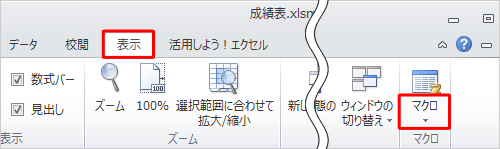
表示された一覧から「マクロの記録」をクリックします。
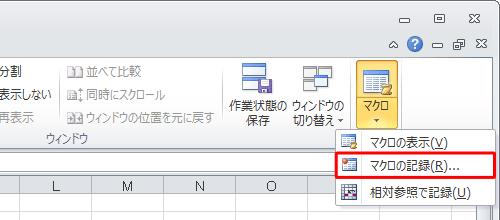
「マクロの記録」が表示されます。
「マクロ名」ボックスに任意の名前を入力して、「OK」をクリックします。
ここでは例として、「並べ替え」と入力します。
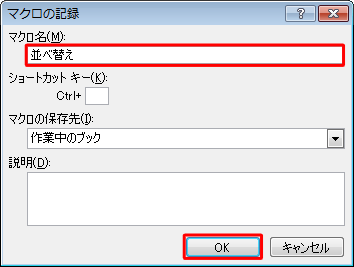
マクロとして記録したい操作を行います。
ここでは例として、「A」列の値を昇順で並べ替えを行う操作を記録します。

リボンから「表示」タブをクリックし、「マクロ」グループから「マクロ」の文字部分をクリックし、表示された一覧から「記録終了」をクリックします。

以上で操作完了です。
マクロを実行するには「2. 記録したマクロを実行する方法」の操作を行ってください。
2. 記録したマクロを実行する方法
記録したマクロを実行するには、以下の操作手順を行ってください。
マクロを記録したファイルを表示します。
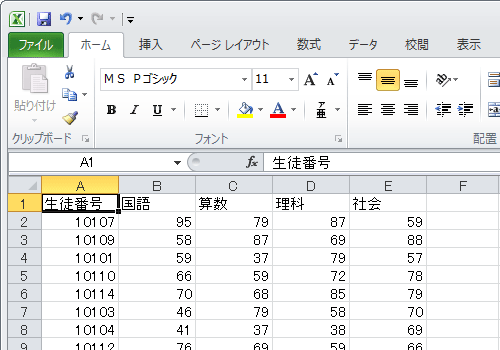
リボンから「表示」タブをクリックし、「マクロ」グループから「マクロ」のアイコン部分をクリックします。
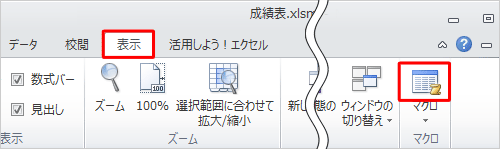
「マクロ」が表示されます。
「マクロ名」ボックスから作成したマクロをクリックし、「実行」をクリックします。
ここでは例として、「並べ替え」を実行します。
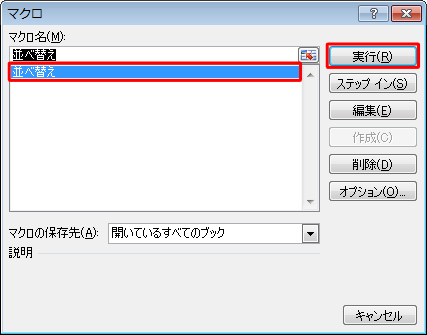
以上で操作完了です。
記録したマクロが実行されたことを確認してください。
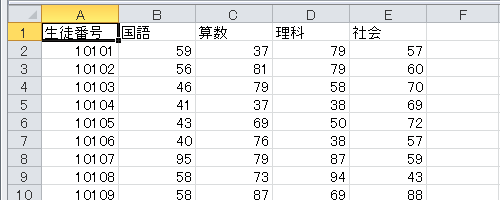
3. マクロを記録したファイルを保存する方法
マクロを記録したファイルを保存するには、以下の操作手順を行ってください。
リボンから「ファイル」タブをクリックし、「名前を付けて保存」をクリックします。
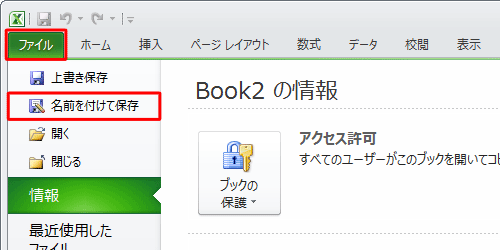
「名前を付けて保存」が表示されます。
ファイルの保存場所とファイル名を設定し、「ファイルの種類」ボックスから「Excelマクロ有効ブック(*.xlsm)」をクリックして「保存」をクリックします。
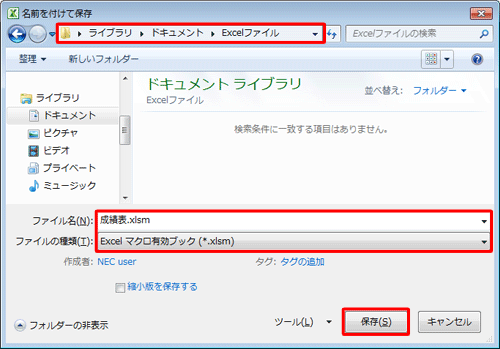
以上で操作完了です。
ファイルが保存されたことを確認してください。
補足
ファイルの種類を「Excelマクロ有効ブック(*.xlsm)」以外の形式で保存すると、「次の機能はマクロなしのブックに保存できません。…」というメッセージが表示されます。
上記のメッセージで「はい」をクリックすると、記録したマクロの情報は保存されません。
マクロを保存するには、「いいえ」をクリックして、「Excelマクロ有効ブック(*.xlsm)」形式で保存してください。
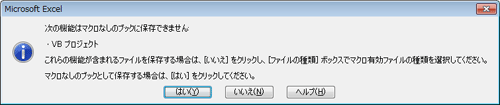
このQ&Aに出てきた用語
Q&Aをご利用いただきありがとうございます
この情報はお役に立ちましたか?
お探しの情報ではなかった場合は、Q&A検索から他のQ&Aもお探しください。
 Q&A検索 - トップページ
Q&A検索 - トップページ
また、今後の改善のためアンケートにご協力をお願いします。
ご意見・ご要望等ございましたら、アンケート回答後のフォームにもご記入ください。
今後のコンテンツ改善に活用させていただきます。
|
|
|


 Excelでマクロ機能を使用して操作を記録する方法
Excelでマクロ機能を使用して操作を記録する方法







