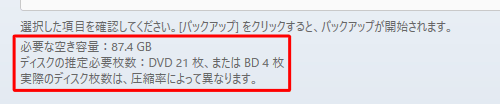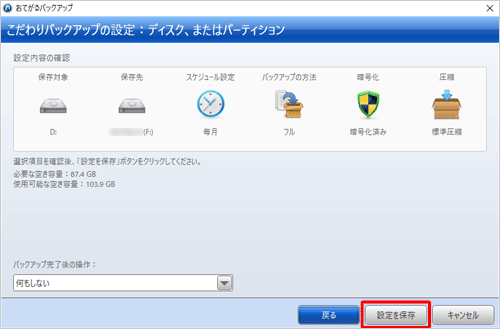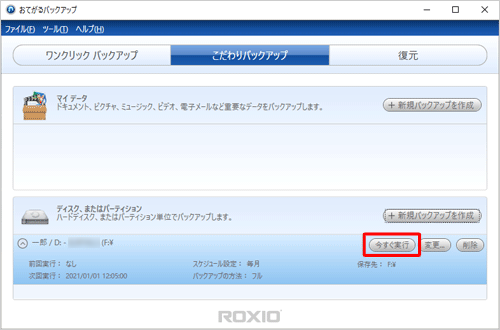|
|
Windows 10の「おてがるバックアップ」で「こだわりバックアップ」を使用して「ディスク、またはパーティション」をバックアップする方法 | ||
Windows 10の「おてがるバックアップ」で「こだわりバックアップ」を使用して「ディスク、またはパーティション」をバックアップする方法 |
|
Q&A番号:018383 更新日:2023/11/01 |
 | Windows 10の「おてがるバックアップ」で、「こだわりバックアップ」を使用して「ディスク、またはパーティション」をバックアップする方法について教えてください。 |
 | 「こだわりバックアップ」で「ディスク、またはパーティション」を選択して、保存対象にハードディスク、またはパーティションを指定し、スケジュール設定や圧縮など好みの設定でバックアップできます。 |
はじめに
「おてがるバックアップ」の「こだわりバックアップ」を利用すると、バックアップの条件を自分の好みの設定にすることが可能です。
「こだわりバックアップ」の「ディスク、またはパーティション」から、ハードディスク、またはパーティション単位でバックアップすることができます。また、定期的なバックアップの設定や、パスワードの設定、データの圧縮なども行えます。
※ Windows 10のアップデート状況によって、画面や操作手順、機能などが異なる場合があります。
※ お探しの情報ではない場合は、Q&A検索から他のQ&Aもお探しください。
 Q&A検索 - トップページ
Q&A検索 - トップページ
操作手順
Windows 10の「おてがるバックアップ」で「こだわりバックアップ」を使用して「ディスク、またはパーティション」をバックアップするには、以下の操作手順を行ってください。
以下の項目を順に確認してください。
1. 注意事項
「おてがるバックアップ」の「こだわりバックアップ」を使用して「ディスク、またはパーディション」をバックアップする場合は、以下の点に注意してください。
バックアップ作業はデータの容量によって数時間かかる場合があります。十分に時間があるときに行ってください。
「おてがるバックアップ」でバックアップしたデータは、「おてがるバックアップ」でのみ復元できます。
バックアップの保存先に内蔵ハードディスク以外を指定する場合は、光学ディスク(BD/DVDなど)やUSB接続の外付けハードディスクなどを準備してください。
バックアップ処理中は、休止状態に移行させないようにして、また電源が切れないよう注意してください。
操作中はWindows Updateが実行されないようにし、Windows Update中にはバックアップを開始しないようにしてください。
スケジュール設定で定期的にバックアップを取る場合は、スリープや休止状態(光学ディスク指定時)、サインアウト状態になっていたり、ノートパソコンでバッテリ駆動にしていたりすると、バックアップが実行されないことがあります。
スケジュール設定で定期的にバックアップを取る時間に、ほかのバックアップや復元処理が行われているとバックアップが開始されません。
暗号化機能を使用する場合は、パスワードを忘れると復元できないため、メモなどを取ってください。
著作権で保護されたデータなどは、バックアップできない場合があります。
インターネット上にデータがある場合や、利用しているアプリによっては、バックアップできないデータもあります。アプリのヘルプなどを確認し、バックアップを行ってください。
SmartVision搭載機種では、SmartVisionの録画データをバックアップ対象から外す設定ができます。
SmartVisionから録画番組を消去してしまうと、バックアップした録画番組のデータを復元しても視聴できなくなります。
※ そのほかの詳細に関しては、おてがるパックアップのヘルプを確認してください。
2. 「ディスク、またはパーディション」をバックアップする方法
「こだわりバックアップ」を使用して「ディスク、またはパーディション」をバックアップするには、以下の操作手順を行ってください。
「スタート」をクリックし、アプリの一覧を表示します。
「あ」欄から「おてがるバックアップ」フォルダーをクリックし、「おてがるバックアップ」をクリックします。
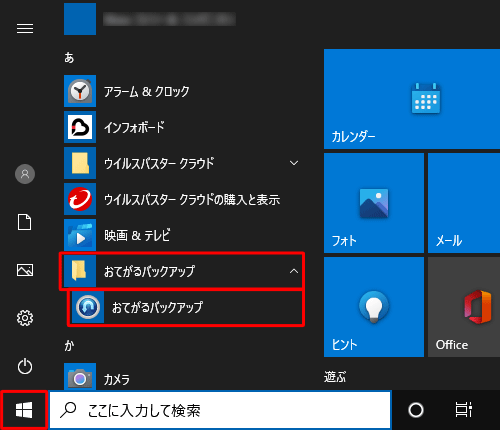
「おてがるバックアップのご紹介」が表示されます。
内容を一読し、「次へ」をクリックします。
※ この画面が表示されない場合は、手順5へ進みます。
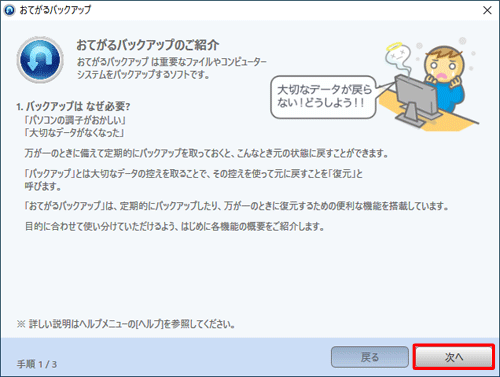
補足
初回使用時には「エンドユーザー使用許諾書」が表示されます。
使用許諾書を一読し、「使用許諾契約の条項に同意する」にチェックを入れて、「続行」をクリックします。
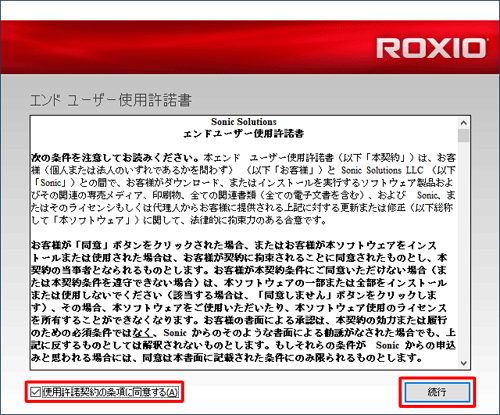
使用許諾契約の同意後、製品登録画面が表示される場合があります。
製品登録を行う場合は「次へ」を、今は製品登録を行わない場合は「キャンセル」をクリックし、画面の案内に沿って操作を行ってください。
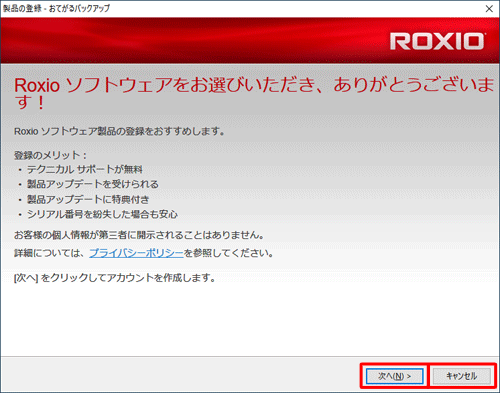
内容を一読し、「次へ」をクリックします。
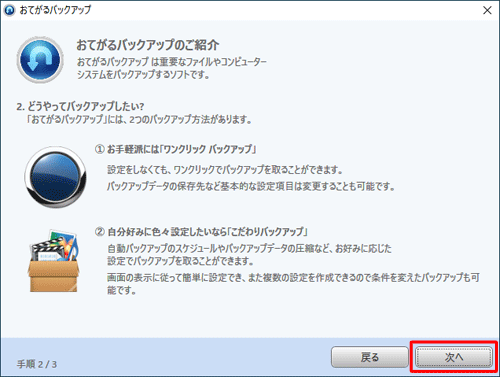
内容を一読し、「閉じる」をクリックします。
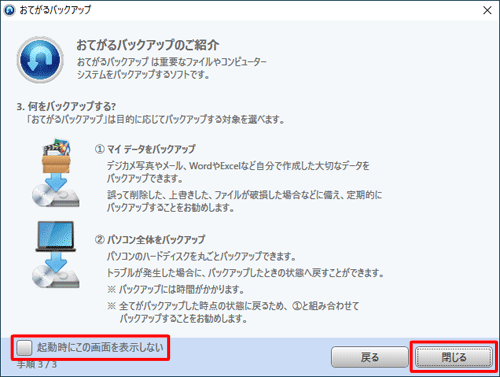
※ 今後「おてがるバックアップのご紹介」を表示したくない場合は、「起動時にこの画面を表示しない」にチェックを入れます。「おてがるバックアップ」が表示されます。
「こだわりバックアップ」をクリックし、「ディスク、またはパーティション」欄の「新規バックアップを作成」をクリックします。
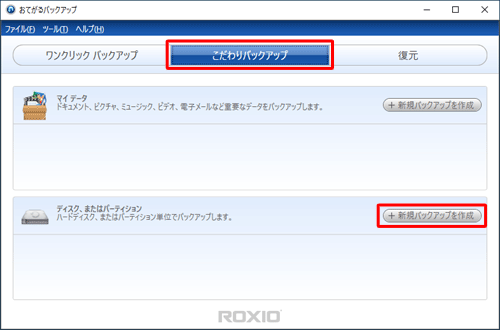
補足
保存先を光学ディスクや外付けハードディスクにする場合は、先に外部メディアを接続してから、手順5を行います。
次回バックアップ履歴から、同じ設定でバックアップを取る場合は、該当するバックアップ内の「今すぐ実行」をクリックし、手順13へ進みます。
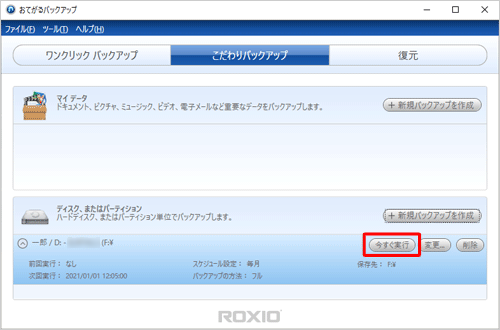
「こだわりバックアップの設定:ディスク、またはパーティション」が表示されます。
バックアップ対象に含める項目にチェックを入れ、「次へ」をクリックします。
ここでは例として、パーティション単位のバックアップとして「Data(D:)」にチェックを入れます。
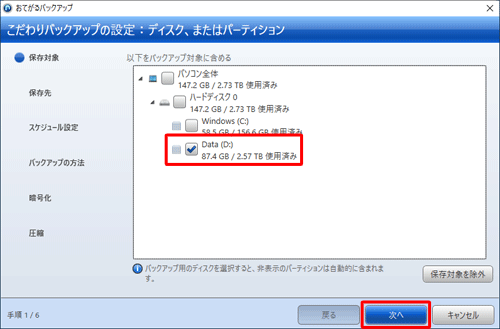
補足
バックアップの保存対象から任意のデータを除外したい場合は、以下の操作手順を行ってください。
上記手順6で「保存対象を除外」をクリックすると、「保存対象を除外」が表示されます。
「フォルダーの追加」をクリックします。
※ SmartVision搭載機種では、「SmartVisionのTV録画データをバックアップしない」にチェックを入れることができ、バックアップデータを削減できます。
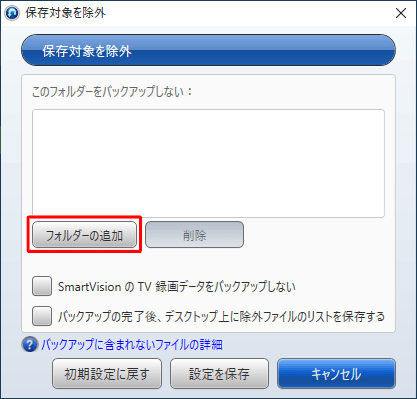
「コンピューターの参照」が表示されます。
保存対象から除外したい任意のフォルダーをクリックし、「OK」をクリックします。
ここでは例として、「sample」フォルダーをクリックします。
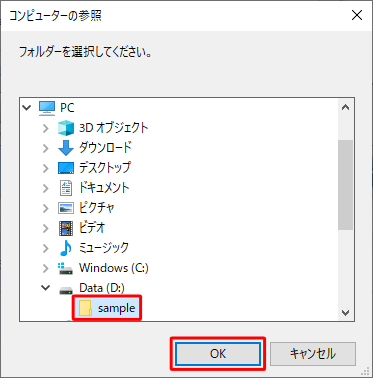
「保存対象を除外」画面に戻ったら、「このフォルダーをバックアップしない:」欄に選択したフォルダーが表示されていることを確認し、「設定を保存」をクリックします。
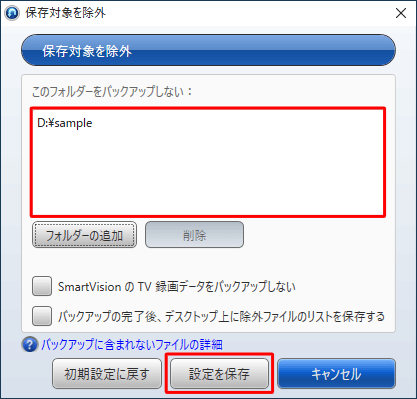
バックアップの保存先を設定します。
任意の保存先をクリックし、「次へ」をクリックします。
ここでは例として、「ハードディスク」をクリックし、「ハードディスク」ボックスから外付けハードディスク「(ハードディスク名)(F:)」をクリックします。

バックアップを実行するスケジュールを設定します。
「頻度」ボックスをクリックし、バックアップ実行の頻度をクリックして、「次へ」をクリックします。
ここでは例として、「今回のみ実行」をクリックします。
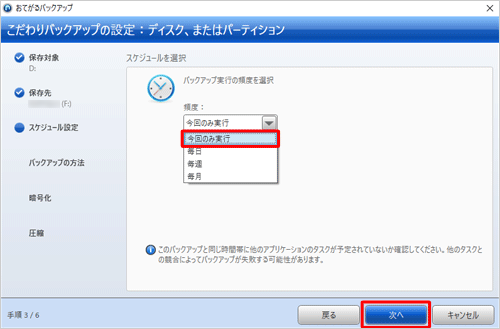
※ バックアップ実行の頻度で、「毎日」「毎週」「毎月」のいずれかをクリックした場合は、定期的にバックアップを実行する日時を設定できます。バックアップの方法を設定します。
任意の項目をクリックし、「次へ」をクリックします。
ここでは例として、「フル」をクリックします。
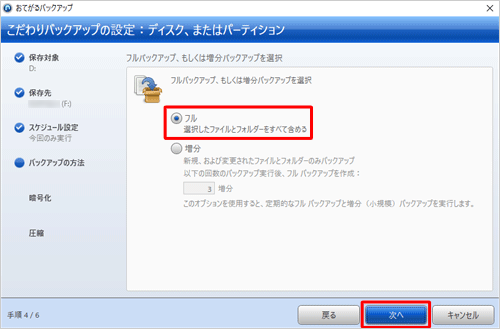
補足
「フル」と「増分」のバックアップの違いについては、以下のとおりです。
「フル」
バックアップ対象として選択したファイルやフォルダーを、すべてバックアップします。「増分」
バックアップ対象として選択したファイルやフォルダーの中から、最後に保存したバックアップデータと比較して、変更、追加された部分のみをバックアップします。※ 「増分」をクリックした場合、「増分」ボックスで指定した回数の「増分」バックアップを行うと、「フル」バックアップが行われます。
暗号化の有無を設定します。
任意の項目をクリックし、「次へ」をクリックします。
ここでは例として、「暗号化を使用する」をクリックし、「パスワード」ボックスと「パスワードを確認」ボックスに任意のパスワードを入力します。
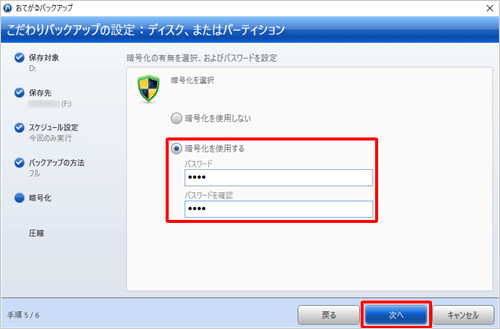
※ 暗号化に使用するパスワードは半角英数字で最大16文字までとなります。圧縮の有無を設定します。
任意の項目をクリックし、「次へ」をクリックします。
ここでは例として、「標準圧縮」をクリックします。
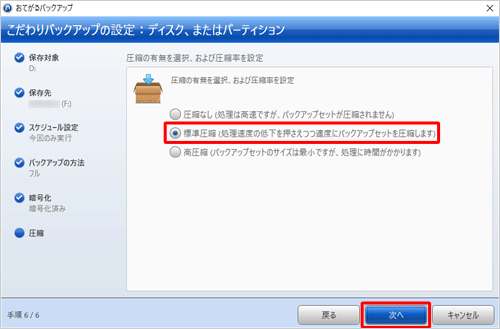
※ 圧縮を行うと、バックアップデータのサイズを抑えることができます。「設定内容の確認」が表示されます。
「設定内容の確認」欄から設定した内容を確認し、「バックアップ完了後の操作」ボックスから任意の項目をクリックして、「バックアップ」をクリックします。
ここでは例として、「バックアップ完了後の操作」ボックスから「何もしない」をクリックします。
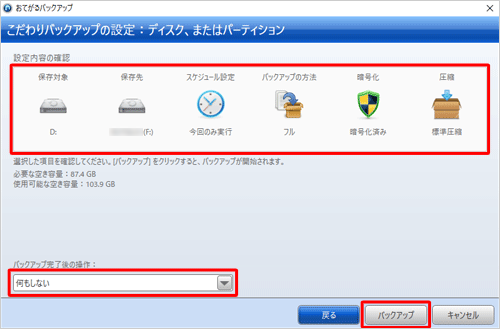
バックアップが開始されるので、しばらくそのまま待ちます。
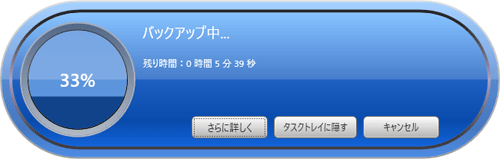
補足
「さらに詳しく」をクリックすると、バックアップの進捗状況などを確認することができます。

手順7の「保存先」ボックスで「光学ディスク」を指定し、ディスクが未接続だと、バックアップが開始される前に、「書き換え可能ディスク、またはブランクの書き込み可能ディスクを挿入してください。…」というメッセージが表示されます。画面の表示に従い、バックアップデータを保存するディスクを挿入してください。
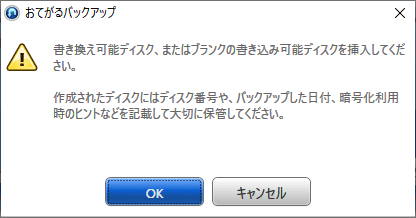
ディスク挿入時に、データの消去を促すメッセージが表示される場合は、消去して問題のないデータであることを確認し、「消去」をクリックします。
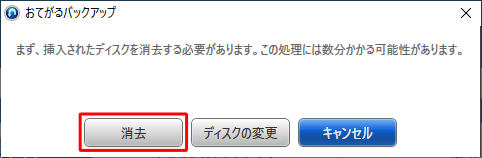
バックアップ中にディスクの入れ替え画面が表示された場合は、画面の指示に従いディスクを入れ替えます。
「バックアップが正常に完了しました。」と表示されたら、「閉じる」をクリックします。
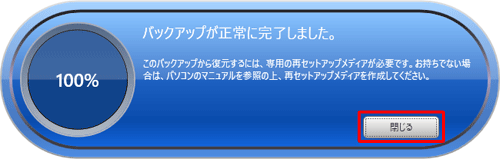
以上で操作完了です。
補足
手順6のバックアップ対象で、ハードディスクやCドライブを指定し、オペレーティングシステム(OS)を含むバックアップを作成した場合、データを復元するには再セットアップメディアが必要になります。
ハードディスク内の再セットアップ用データが破損したり、消去してしまった場合は再セットアップメディアを作成することができなくなるため、あらかじめ再セットアップメディアを作成しておくことをおすすめします。
Windows 10で再セットアップメディアを作成するには、以下の情報を参照してください。
 Windows 10で再セットアップメディアを作成する方法(2018年10月以降発表機種)
Windows 10で再セットアップメディアを作成する方法(2018年10月以降発表機種)
 Windows 10で再セットアップメディアを作成する方法(2018年7月以前発表機種)
Windows 10で再セットアップメディアを作成する方法(2018年7月以前発表機種)
このQ&Aに出てきた用語
|
|
|