|
|
Windows 8 / 8.1でノートパソコンのバッテリ低下が通知されるバッテリ残量を変更する方法 | ||
Windows 8 / 8.1でノートパソコンのバッテリ低下が通知されるバッテリ残量を変更する方法 |
|
Q&A番号:018456 更新日:2016/03/17 |
 | Windows 8 / 8.1で、ノートパソコンのバッテリ低下が通知されるバッテリ残量を変更する方法について教えてください。 |
 | バッテリ低下の通知を受け取るバッテリ残量のレベルは、任意の値に変更することができます。 |
はじめに
パソコン購入時の状態では、バッテリ残量が10%になるとメッセージが通知されます。
バッテリ低下のメッセージを受け取るバッテリ残量の値は、利用状況などによって任意に変更することができます。
バッテリの残量が少なくなってきた際に警告を表示するようにあらかじめ設定しておくと、急なバッテリ切れによるデータ消失などのトラブルを防ぐことができます。
バッテリ残量が低下した際の通知を表示するには、以下の情報を参照してください。
 Windows 8 / 8.1でノートパソコンのバッテリ低下の通知を設定する方法
Windows 8 / 8.1でノートパソコンのバッテリ低下の通知を設定する方法
操作手順
Windows 8 / 8.1でノートパソコンのバッテリ低下が通知されるバッテリ残量を変更するには、以下の操作手順を行ってください。
※ ここではWindows 8.1の画面で案内していますが、Windows 8でも同様の操作が行えます。
「Windows」キーを押しながら「X」キーを押し、表示された一覧から「電源オプション」をクリックします。
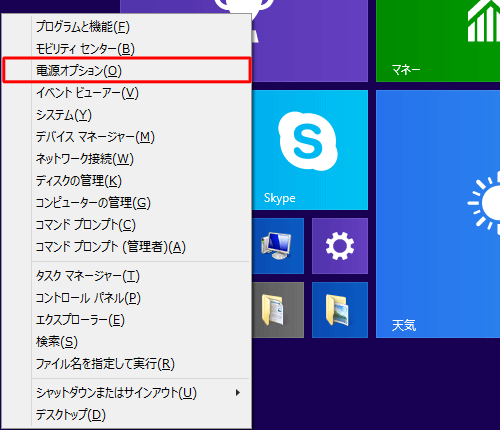
「電源オプション」が表示されます。
「バッテリメーターに表示されるプラン」欄で、現在使用している電源プランの「プラン設定の変更」をクリックします。
ここでは例として、「LaVie」の電源プランの設定を変更します。
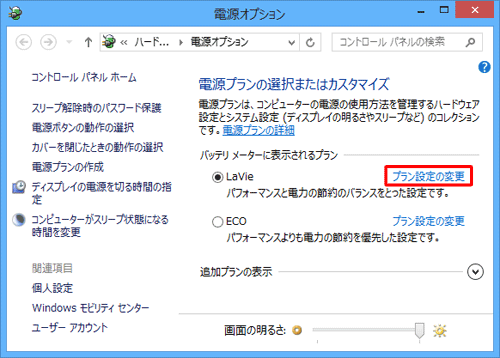
「プラン設定の編集」が表示されます。
「詳細な電源設定の変更」をクリックします。
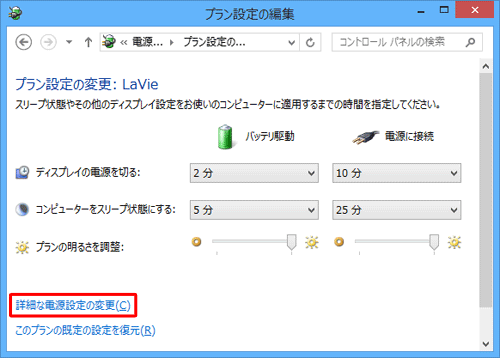
「電源オプション」が表示されます。
「バッテリ」の「+」をクリックします。
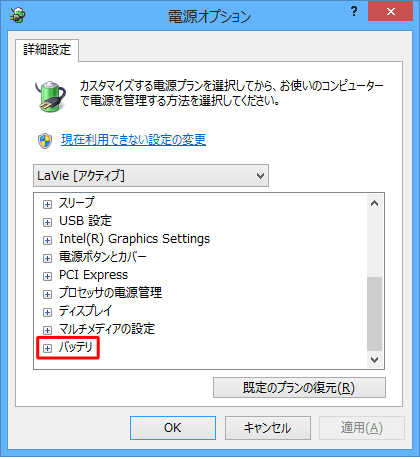
「低残量バッテリのレベル」の「+」をクリックし、「バッテリ駆動」をクリックして、表示されたボックスに任意の数値を入力し、「OK」をクリックします。
ここでは例として、「35」と入力します。
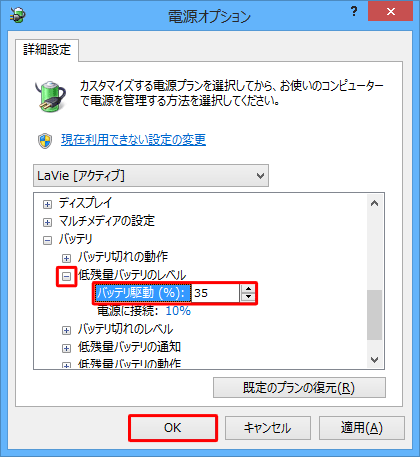
以上で操作完了です。
設定したバッテリ残量に到達すると、通知が表示されることを確認してください。

このQ&Aに出てきた用語
|
|
|











