|
|
Windows 10でノートパソコンのカバーを閉じたときに休止状態にする方法 | ||
Windows 10でノートパソコンのカバーを閉じたときに休止状態にする方法 |
|
Q&A番号:018463 更新日:2023/09/26 |
 | Windows 10で、ノートパソコンのカバーを閉じたときに休止状態にする方法について教えてください。 |
 | ノートパソコンのカバーを閉じたあとの動作は、スリープ状態や休止状態へ移行するように設定を変更できます。 |
はじめに
Windows 10では、初期設定の状態でノートパソコンのカバーを閉じると、自動的にスリープ状態になります。
パソコンがスリープ状態の場合、短い時間で復帰できますが、コンセントが外れたり、停電が発生したりして、電源が供給されなくなると、作業中のデータはすべて失われます。
カバーを閉じたあとの動作は、電源オプションのシステム設定から変更することができ、どの電源プランを利用している場合にも変更内容は適用されます。
※ Windows 10のアップデート状況によって、画面や操作手順、機能などが異なる場合があります。
操作手順
Windows 10でノートパソコンのカバーを閉じたときに休止状態にするには、以下の操作手順を行ってください。
「スタート」をクリックし、「
 」(設定)にマウスカーソルを合わせます。
」(設定)にマウスカーソルを合わせます。
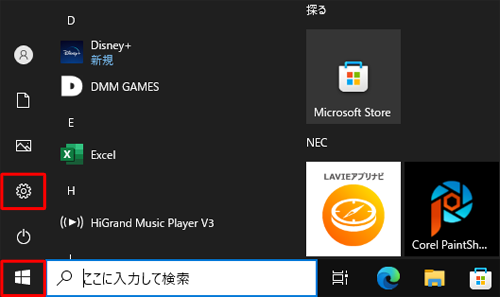
表示されたメニューから「設定」をクリックします。
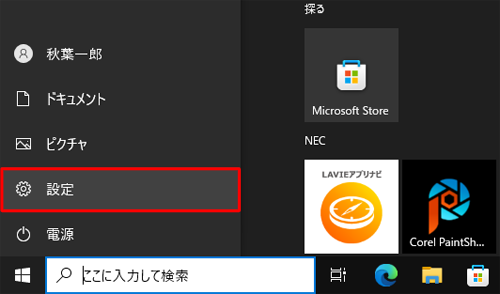
「設定」が表示されます。
「システム」をクリックします。
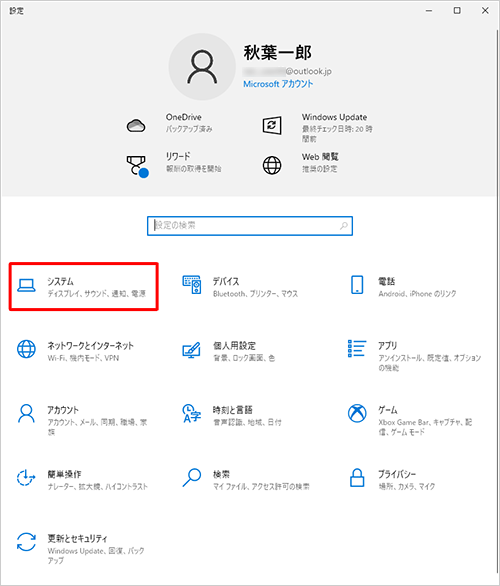
「システム」が表示されます。
画面左側から「電源とスリープ」をクリックし、「関連設定」の「電源の追加設定」をクリックします。
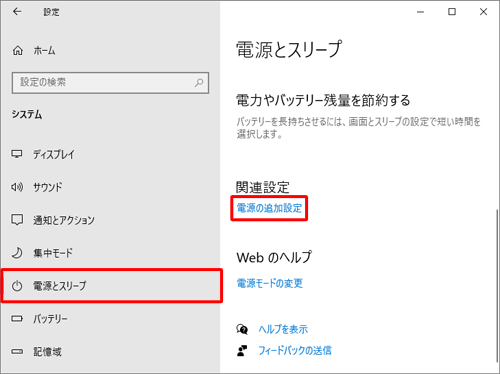
「電源オプション」が表示されます。
画面左側から「カバーを閉じたときの動作の選択」をクリックします。
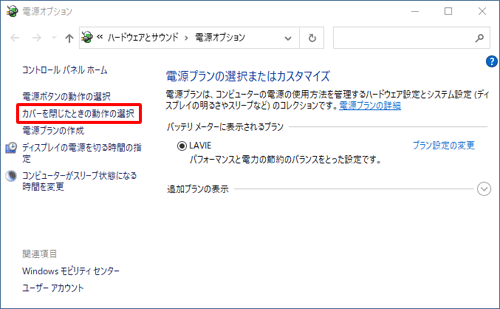
「システム設定」が表示されます。
「カバーを閉じたときの動作」欄から「バッテリ駆動」ボックスをクリックし、表示された一覧から「休止状態」をクリックします。
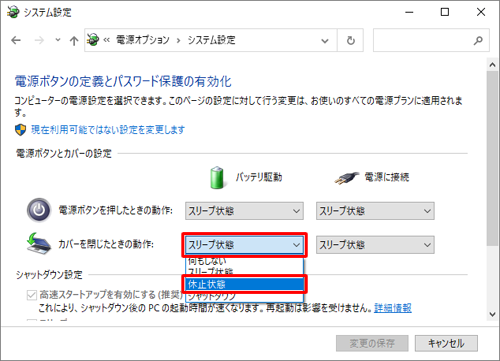
「電源に接続」ボックスをクリックし、表示された一覧から「休止状態」をクリックして、「変更の保存」をクリックします。
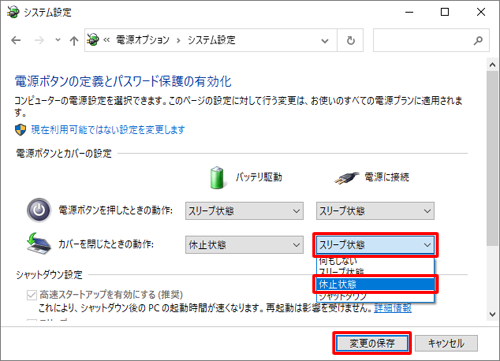
画面右上にある「×」(閉じる)をクリックして、開いている画面をすべて閉じます。
以上で操作完了です。
カバーを閉じたときに休止状態になることを確認してください。
このQ&Aに出てきた用語
|
|
|


 ノートパソコンのカバーを閉じたときに休止状態にする方法
ノートパソコンのカバーを閉じたときに休止状態にする方法








