|
|
Windows 10のWindows Defenderで検出された脅威を確認する方法 | ||
Windows 10のWindows Defenderで検出された脅威を確認する方法 |
Q&A番号:018511 更新日:2023/08/17
|
Q&A番号:018511 更新日:2023/08/17 |
 | Windows 10のWindows Defenderで、検出された脅威を確認する方法について教えてください。 |
 | Windows Defenderのスキャンでマルウェアや疑わしいアプリなどの脅威が検出された場合は、スキャンの履歴から詳細を確認できます。 |
Windows Defenderのスキャンでマルウェアや疑わしいアプリなどの脅威が検出された場合は、スキャンの履歴から詳細を確認できます。
はじめに
Windows Defenderでは、自動また手動でスキャンを行い、パソコンや外付けドライブ内のデータに、マルウェアと呼ばれる悪意のあるソフトウェア(ウイルスやスパイウェアなど)が含まれていないか確認できます。
スキャンを行った結果、マルウェアや疑わしいアプリなどの脅威、推奨されない設定などが検出された場合は、「保護の履歴」から詳細を確認したり、必要な操作を行うことができます。
※ Windows 10のアップデート状況によって、画面や操作手順、機能などが異なる場合があります。
操作手順
Windows 10のWindows Defenderで検出された脅威を確認するには、以下の操作手順を行ってください。
「スタート」をクリックし、「
 」(設定)にマウスカーソルを合わせます。
」(設定)にマウスカーソルを合わせます。
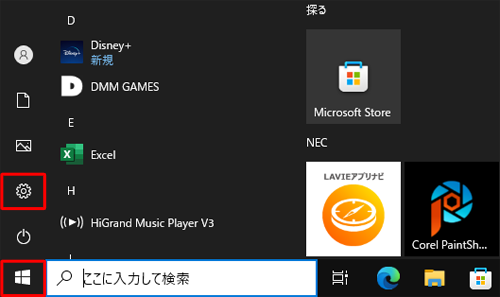
表示されたメニューから「設定」をクリックします。
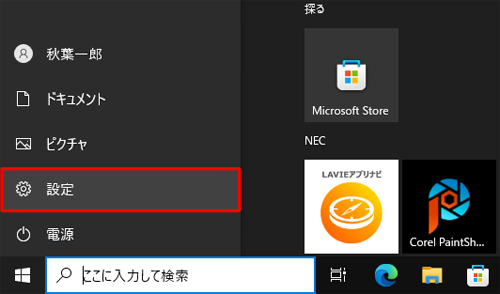
「設定」が表示されます。
「更新とセキュリティ」をクリックします。
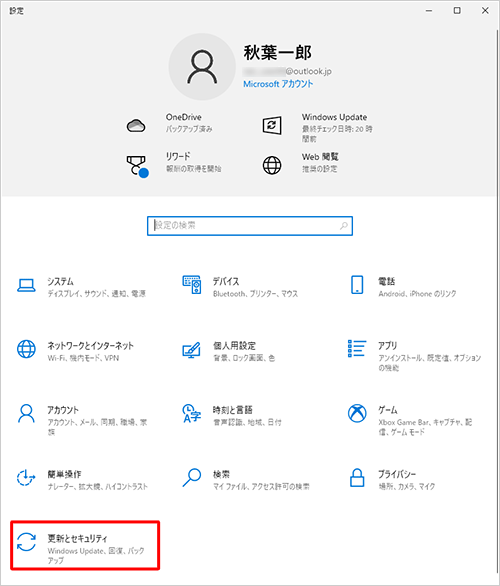
「更新とセキュリティ」が表示されます。
画面左側から「Windowsセキュリティ」をクリックし、表示された画面から「Windowsセキュリティを開く」をクリックします。
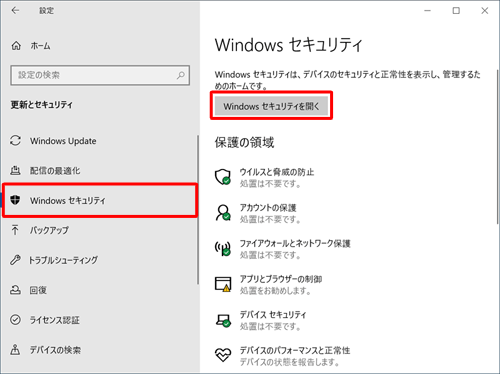
「Windowsセキュリティ」が表示されます。
「ウイルスと脅威の防止」をクリックします。
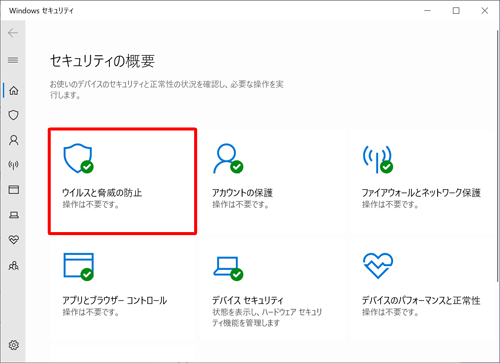
「ウイルスと脅威の防止」が表示されます。
「現在の脅威」欄から「保護の履歴」をクリックします。
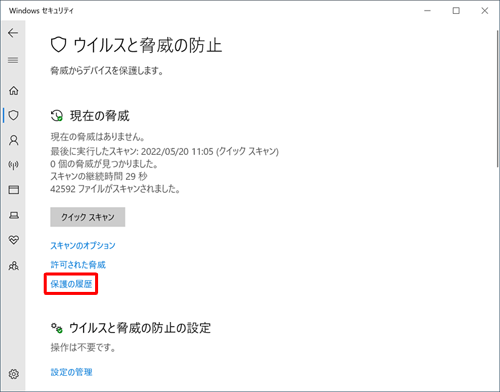
以上で操作完了です。
「最近使用したすべての項目」欄に表示されている内容を確認してください。
※ 脅威が検出された場合は、内容を確認のうえ検疫や許可など必要な操作を行ってください。
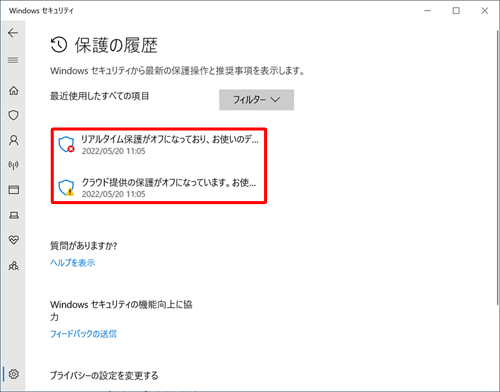
補足
スキャンで脅威や推奨事項が確認されなかった場合は、「最近の操作はありません」と表示されます。
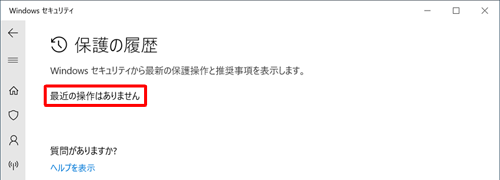
このQ&Aに出てきた用語
|
|
|


 Windows 10のWindows Defenderについて
Windows 10のWindows Defenderについて








