|
|
Windows 10のWindows DefenderでUSBメモリなどをスキャンする方法 | ||
Windows 10のWindows DefenderでUSBメモリなどをスキャンする方法 |
|
Q&A番号:018506 更新日:2023/08/17 |
 | Windows 10のWindows Defenderで、USBメモリなどをスキャンする方法について教えてください。 |
 | 高度なスキャン機能のカスタムスキャンを使用して、USBメモリや外付けHDDなどのメディアのスキャンを行うことで、メディア内のデータからのマルウェアの感染を防ぐことができます。 |
はじめに
Windows Defenderとは、Windows 10に標準装備されたセキュリティ機能の1つで、マルウェアと呼ばれる悪意のあるソフトウェア(ウイルスやスパイウェアなど)、および疑わしいアプリを検出し、削除できます。
Windows 10のWindows Defenderでは、「クイックスキャン」と「高度なスキャン」の機能があります。
「高度なスキャン」には、「フルスキャン」「カスタムスキャン」「Windows Defenderオフラインスキャン」といったスキャン方法があり、「カスタムスキャン」を選択すると、USBメモリや外付けHDDなど、パソコンと接続するメディア内のデータをチェックできます。
フルスキャン
ハードディスク上のすべてのファイルおよび実行中のすべてのプログラムがチェックされます。
このスキャンは、システムによっては1時間以上かかります。カスタムスキャン
選択した場所とファイルのみがチェックされます。
USBメモリや外付けHDDなどのメディアをスキャンする場合は、この機能で行います。Windows Defenderオフラインスキャン
Windows(OS)が起動している状態では、検出して削除することができない一部の悪意のあるソフトウェア(ウイルスやスパイウェアなど)がチェックされます。
このスキャンは、パソコンの再起動が必要となり、処理には約15分かかります。
「クイックスキャン」については、以下の情報を参照してください。
 Windows 10のWindows Defenderでクイックスキャンを行う方法
Windows 10のWindows Defenderでクイックスキャンを行う方法
※ スキャン中はパソコンの動作が遅くなることがあるため、パソコンを利用しない時間帯に実施することをおすすめします。
※ Windows Defenderでは「セキュリティインテリジェンス」というマルウェアの定義ファイルを、常に最新の状態にしておく必要があります。
この定義ファイルは自動で更新されますが、Windows Defenderの更新機能から手動で更新することもできます。
「セキュリティインテリジェンス」を最新にする場合は、以下の情報を参照してください。
 Windows 10のWindows Defenderでセキュリティインテリジェンス(定義ファイル)を最新にする方法
Windows 10のWindows Defenderでセキュリティインテリジェンス(定義ファイル)を最新にする方法
※ Windows 10のWindows Defenderでは、マルウェアのリアルタイム保護と常駐スキャンを行うため、ほかのウイルス対策ソフトを実行している状態では、Windows Defenderを有効にできない場合があります。
※ Windows 10のアップデート状況によって、画面や操作手順、機能などが異なる場合があります。
操作手順
Windows 10のWindows DefenderでUSBメモリなどをスキャンするには、以下の操作手順を行ってください。
スキャンしたいメディアをパソコンに接続します。
ここでは例として、USBメモリを接続します。「スタート」をクリックし、「
 」(設定)にマウスカーソルを合わせます。
」(設定)にマウスカーソルを合わせます。
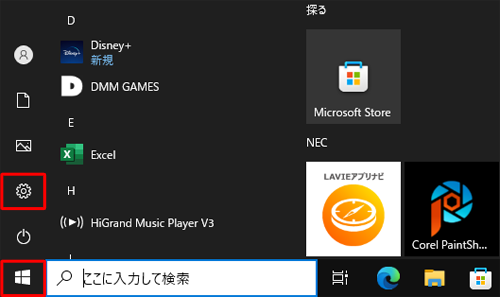
表示されたメニューから「設定」をクリックします。
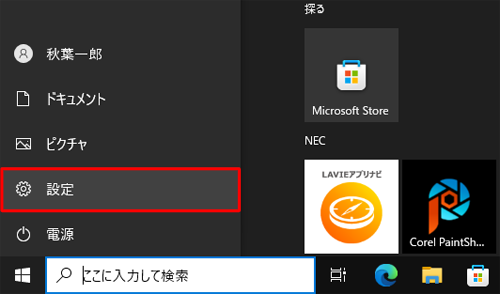
「設定」が表示されます。
「更新とセキュリティ」をクリックします。
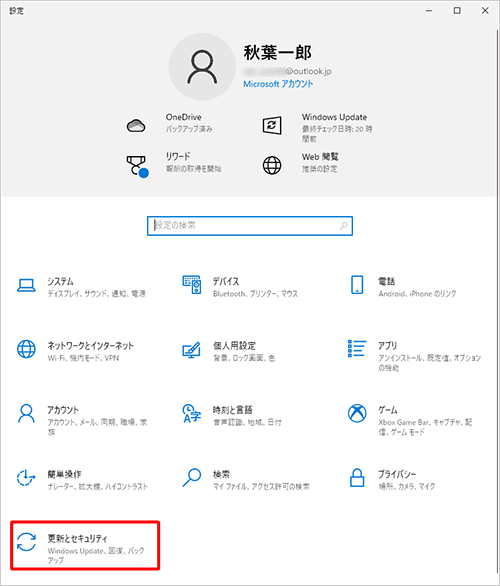
「更新とセキュリティ」が表示されます。
「Windows セキュリティ」をクリックし、表示された画面から「Windows セキュリティを開く」をクリックします。
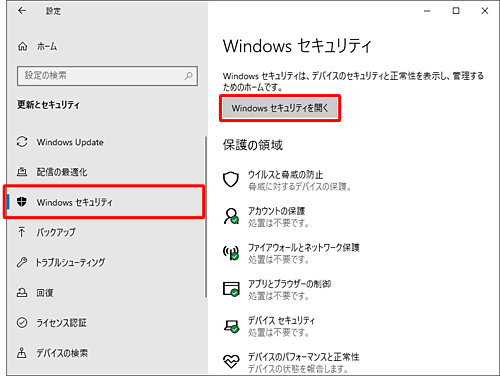
「Windows セキュリティ」が表示されます。
「ウイルスと脅威の防止」をクリックします。
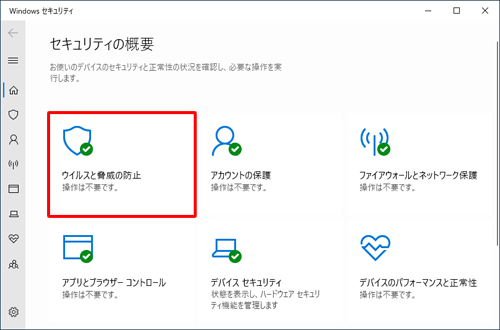
「ウイルスと脅威の防止」が表示されます。
「スキャンのオプション」をクリックします。
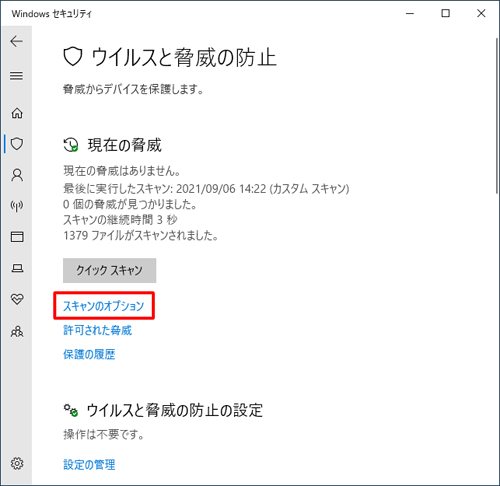
「スキャンのオプション」が表示されます。
「カスタムスキャン」をクリックして、「今すぐスキャン」をクリックします。
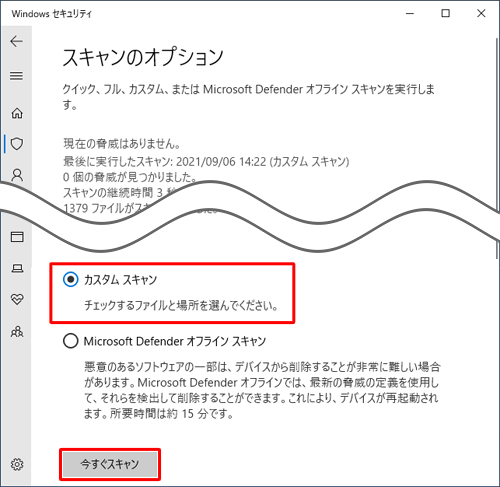
「フォルダーの選択」が表示されます。
スキャンしたいUSBメモリをクリックし、「フォルダーの選択」をクリックします。
ここでは例として、「USB MEMORY」を選択します。
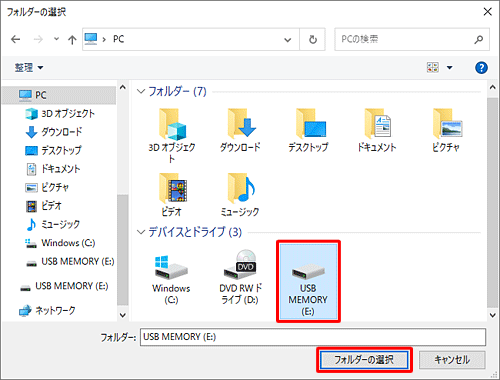
スキャンが開始されるので、終了するまでしばらく待ちます。
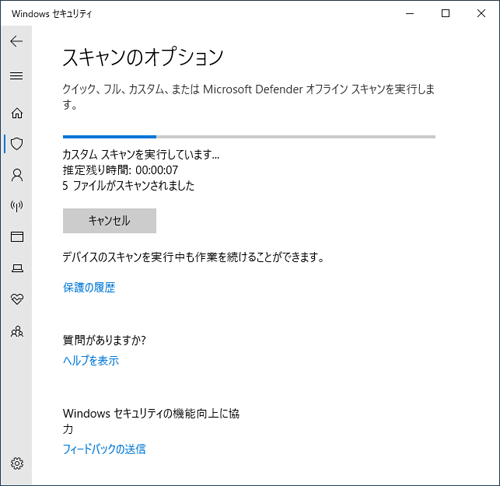
スキャンが終了すると結果が表示されます。
見つかった脅威の数が「0個」になっていることを確認し、画面右上の「×」(閉じる)をクリックして、「Windowsセキュリティ」画面を閉じます。
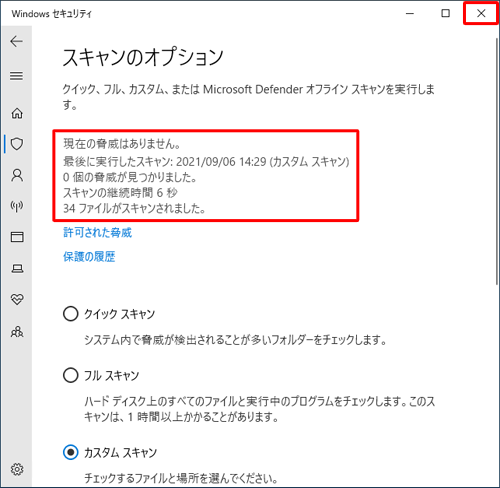
補足
スキャンの結果で、1個以上の脅威が見つかった場合は、マルウェアが検出されているため、警告レベルによって対処する必要があります。
検出された脅威を確認するには、以下の情報を参照してください。
 Windows 10のWindows Defenderで検出された脅威を確認する方法
Windows 10のWindows Defenderで検出された脅威を確認する方法
以上で操作完了です。
このQ&Aに出てきた用語
|
|
|











