|
|
Windows 10で複数のファイル名を一括で変更する方法 | ||
Windows 10で複数のファイル名を一括で変更する方法 |
|
Q&A番号:018542 更新日:2024/09/26 |
 | Windows 10で、複数のファイル名を一括で変更する方法について教えてください。 |
 | Windows 10では、複数のファイルをまとめて選択して、一括して同じ名前に連番を付けたファイル名に変更することができます。 |
はじめに
Windows 10では、同じフォルダーに保存されている複数のファイルの名前を、一括して統一した名前に変更することができます。
※ 複数のファイルの名前の一部を一括変更する場合は、専用のリネームソフトなどをお探しください。
ファイル名は、名前を変更する操作を行ったファイルが「ファイル名+(1)」という形式に変更されます。
それ以外のファイルについては、「(2)」以降の番号が連番で割り当てられます。
「PNG」や「JPEG」など異なるファイル形式をまとめて選択して変更した場合、ファイル名は同じ名前に変更されますが、連番はファイル形式ごとに割り当てられます。
※ Windows 10のアップデート状況によって、画面や操作手順、機能などが異なる場合があります。
※ お探しの情報ではない場合は、Q&A検索から他のQ&Aもお探しください。
 Q&A検索 - トップページ
Q&A検索 - トップページ
 パソコン用語集
パソコン用語集
操作手順
Windows 10で複数のファイル名を一括で変更するには、以下の操作手順を行ってください。
ファイルが保存されているフォルダーを表示し、名前を変更したいファイルをすべて選択します。
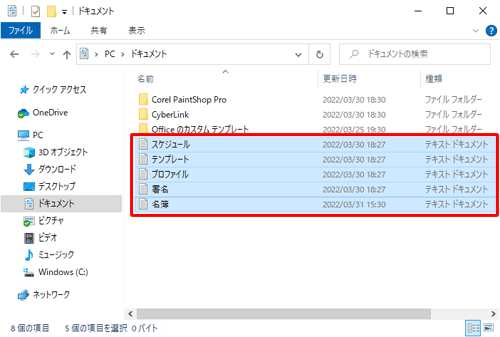
補足
- 連続するファイルを選択するには、「Shift」キーを押しながらファイルをクリックします。
- 離れた位置にある複数のファイルを選択するには、「Ctrl」キーを押しながらファイルをクリックします。
連番の先頭にしたいファイルを右クリックし、表示された一覧から「名前の変更」をクリックします。
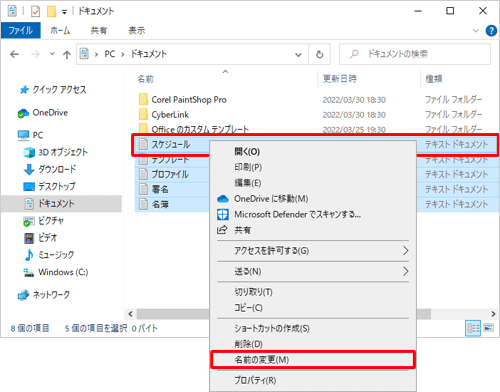
ファイル名が反転したら、変更したい名前を入力して「Enter」キーを押します。
ここでは例として、「仕事用メモ」と入力します。
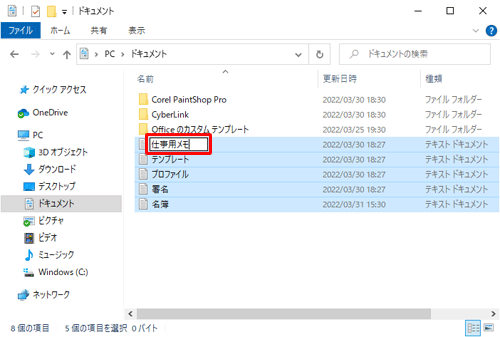
※ ファイル名のあとに連番を付けて入力すると、入力した番号から連番が始まります。
以上で操作完了です。
選択したファイルが、一括で連番付きのファイル名に変更されたことを確認してください。
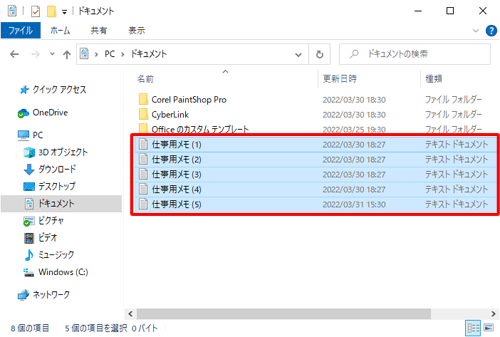
関連情報
このQ&Aに出てきた用語
Q&Aをご利用いただきありがとうございます
この情報はお役に立ちましたか?
お探しの情報ではなかった場合は、Q&A検索から他のQ&Aもお探しください。
 Q&A検索 - トップページ
Q&A検索 - トップページ
また、今後の改善のためアンケートにご協力をお願いします。
ご意見・ご要望等ございましたら、アンケート回答後のフォームにもご記入ください。
今後のコンテンツ改善に活用させていただきます。
|
|
|


 複数のファイル名を一括で変更する方法
複数のファイル名を一括で変更する方法








