|
|
Windows 8 / 8.1で複数のファイル名を効率的に変更する方法 | ||
Windows 8 / 8.1で複数のファイル名を効率的に変更する方法 |
Q&A番号:015565 更新日:2014/04/07
|
Q&A番号:015565 更新日:2014/04/07 |
 | Windows 8 / 8.1で、複数のファイル名を効率的に変更する方法について教えてください。 |
 | Windows 8 / 8.1では、同一フォルダーにある複数のファイル名を変更する場合、キーボードの「Tab」キーを使うと効率的に変更できます。 |
Windows 8 / 8.1では、同一フォルダーにある複数のファイル名を変更する場合、キーボードの「Tab」キーを使うと効率的に変更できます。
はじめに
Windows 8 / 8.1では、同一フォルダーに保存している複数のファイル名を変更する際に、キーボードの「Tab」キーを押すと、順番にファイル名が変更可能な状態になるので、効率的に作業できます。
ファイル名を同じ名前で連番付きの名前に変更したい場合は、以下の情報を参照してください。
 Windows 8 / 8.1で複数のファイル名を連番付きの名前に一括で変更する方法
Windows 8 / 8.1で複数のファイル名を連番付きの名前に一括で変更する方法
操作手順
Windows 8 / 8.1で複数のファイル名を効率的に変更するには、以下の操作手順を行ってください。
※ ここではWindows 8の画面で案内していますが、Windows 8.1でも同様の操作が行えます。
変更したいファイルをクリックし、「F2」キーを押してファイル名を反転させます。
ここでは例として、「思い出写真」フォルダーに保存した画像ファイルの名前を変更します。
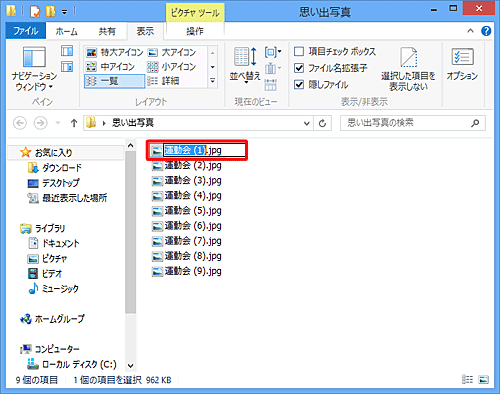
新しいファイル名を入力し、キーボードの「Tab」キーを押します。
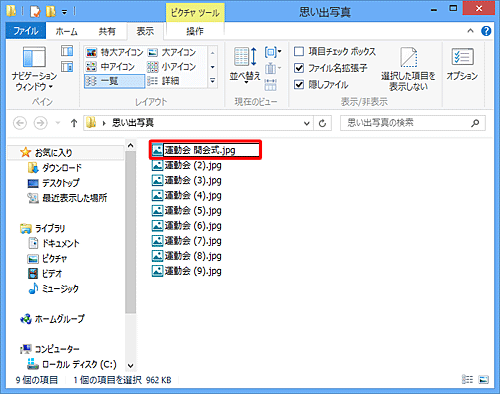
次のファイル名が反転するので、手順2を繰り返します。
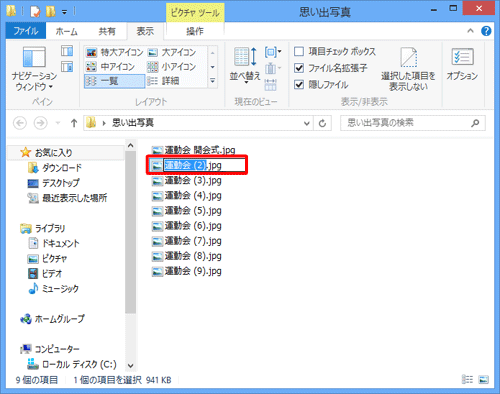
キーボードの「Enter」キーを押すと、変更を終了します。

以上で操作完了です。
|
|
|











