|
|
LAVIE Tab E(Android 5.0)のGoogle Playの設定について | ||
LAVIE Tab E(Android 5.0)のGoogle Playの設定について |
 | LAVIE Tab E(Android 5.0)のGoogle Playの設定について教えてください。 |
 | Google Playの設定では、アプリの自動更新や、ダウンロードできるコンテンツの制限などさまざまな設定ができます。 |
はじめに
Google Playとは、Android端末向けにGoogle社が提供するコンテンツ配信サービスです。
アプリやゲームなどのさまざまなコンテンツをGoogle Playから検索、インストール、アンインストールすることができます。
Google Playの設定では、アプリの自動更新のオンオフや、アプリのアップデートや自動更新の通知、コンテンツの制限や購入時の認証など、さまざまな設定をすることができます。
ここでは、LAVIE Tab E(Android 5.0)でGoogle Playの設定を表示する方法と、Google Playのさまざまな設定について説明します。
説明
LAVIE Tab E(Android 5.0)のGoogle Playの設定については、以下の説明を参照してください。
以下の項目を順に確認してください。
1. Google Playの設定を表示する方法
Google Playの設定を表示するには、以下の操作手順を行ってください。
ホーム画面の「Playストア」をタップします。
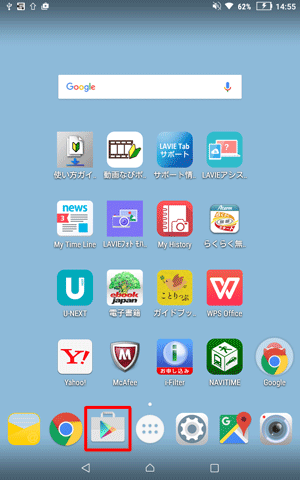
「Playストア」が表示されたら、画面左上の「
 」をタップします。
」をタップします。
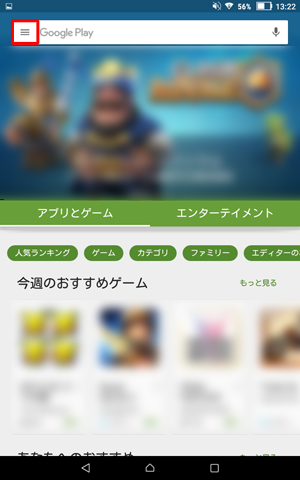
表示された一覧から「設定」をタップします。
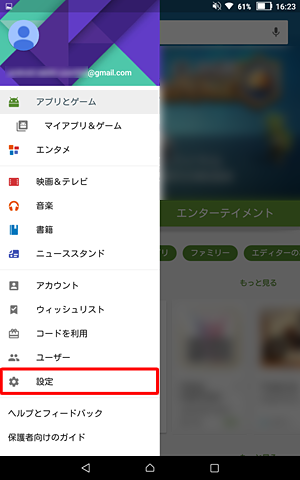
以上で操作完了です。
設定画面が表示されます。続いて「2. Google Playの設定の詳細」を確認してください。
Google Playの設定画面
| 設定画面上部 | 設定画面下部 |
|---|---|
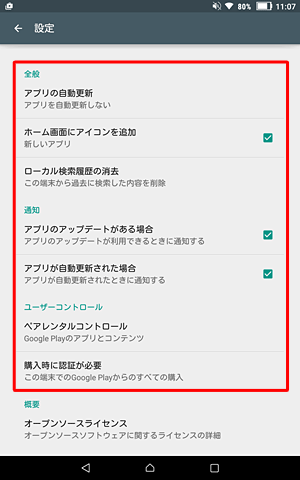 |
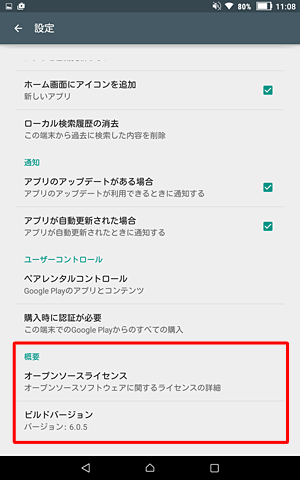 |
2. Google Playの設定の詳細
Google Playの設定に表示されている、それぞれの項目について説明します。
※ 別ウィンドウで設定画面が表示される項目については、補足を確認してください。
| 名称 | 説明 |
|---|---|
| 全般 | |
| アプリの自動更新 | アプリの自動更新を設定します。タップして「アプリを自動更新しない」「常にアプリを自動更新する」を選択します。 |
| ホーム画面にアイコンを追加 | アプリのインストール時に、ホーム画面にアイコンを追加するかを選択します。 |
| ローカル検索履歴の消去 | このタブレットでのGoogle Playの検索履歴を削除します。 |
| 通知 | |
| アプリのアップデートがある場合 | ダウンロードしたコンテンツのアップデートを通知します。アップデートを通知しない場合は、タップしてチェックを外します。 |
| アプリが自動更新された場合 | アプリが自動更新された場合に通知します。自動更新されたことを通知しない場合は、タップしてチェックを外します。 |
| ユーザーコントロール | |
| ペアレンタルコントロール | ダウンロードできるアプリやコンテンツを制限することができます。タップして機能をオンにし、コンテンツの制限を設定します。 |
| 購入時に認証が必要 | パスワードを使用して、コンテンツの購入を制限します。すべての購入時や30分毎などを選択できます。 |
| 概要 | |
| オープンソースライセンス | ライセンスの詳細情報です。 |
| ビルドバージョン | Google Playのバージョン情報です。 |
補足
アプリの自動更新
- 「アプリの自動更新」をタップし、「アプリの自動更新」画面が表示されたら、自動更新するかしないかをタップして選択します。
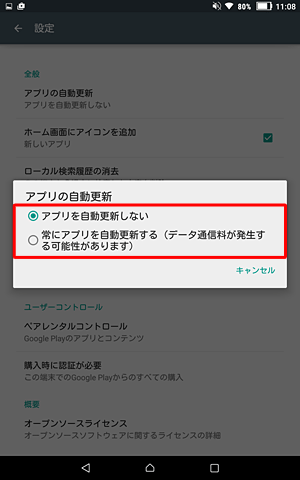
ペアレンタルコントロール
「ペアレンタルコントロール」をタップし、以下の操作手順で、機能を有効にして各設定を行います。
機能を「ON」にします。
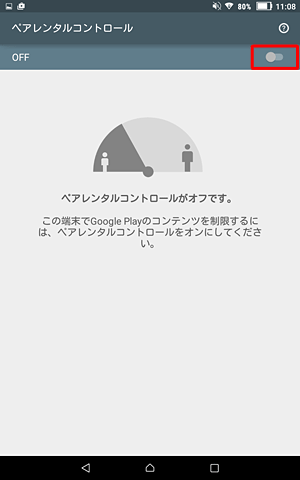
「コンテンツの」PINを作成」が表示されたら、任意のPINを入力して、「OK」をクリックします。
※ PINの確認画面が表示されるため、再度PINを入力して「OK」をクリックします。
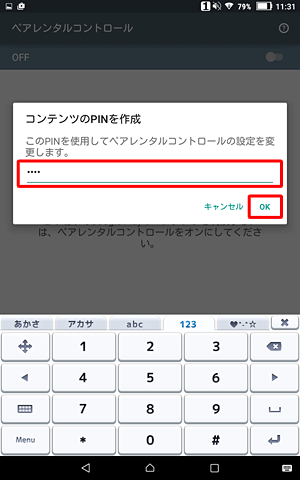
「この端末のコンテンツ制限の設定」が表示されたら、それぞれの項目をタップし、レベルを設定またはチェックを入れます。
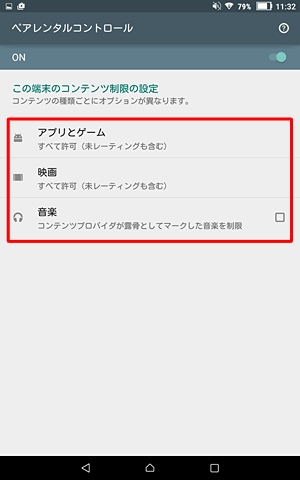
購入時に認証が必要
「購入時に認証が必要」をタップし、以下の操作手順で、パスワード認証を行うタイミングや認証しない設定を行います。
「認証が必要」画面が表示されたら、認証するタイミングを選択します。
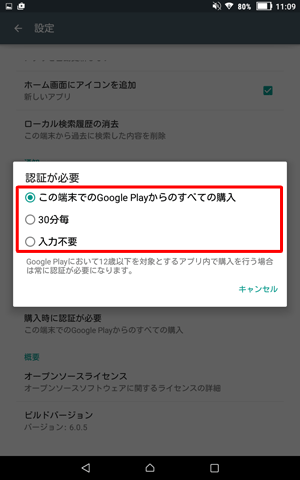
「パスワードの確認」画面が表示されたら、Googleアカウントのパスワードを入力し、「OK」をタップします。
※ パスワードの設定を解除する場合も、同じようにパスワードの入力が必要です。
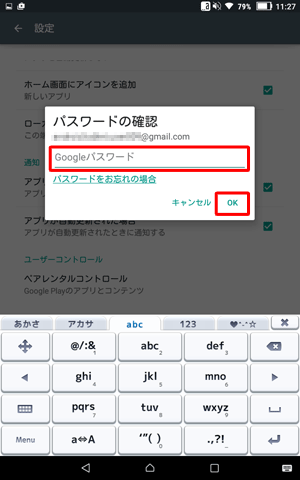
対象製品
PC-TE508BAW / PC-TE510BAL
関連情報
このQ&Aに出てきた用語
|
|
|


 Google Playの設定について
Google Playの設定について








