|
|
LAVIE Tab E(Android 5.0)ですでに持っているGoogleアカウントを使用する方法 | ||
LAVIE Tab E(Android 5.0)ですでに持っているGoogleアカウントを使用する方法 |
 | LAVIE Tab E(Android 5.0)で、すでに持っているGoogleアカウントを使用する方法について教えてください。 |
 | すでにお持ちのGoogleアカウントをタブレットに登録しておくと、タブレットからGoogleサービスを利用することができます。 |
はじめに
Googleアカウントをタブレットに登録しておくと、Google PlayでのアプリのダウンロードやGmailなどのGoogle社が提供するさまざまなサービスを利用できるようになります。
すでにGoogleアカウントをお持ちの場合は、そのアカウントをタブレットに登録しておくと、アカウントを新規作成せずにGoogleサービスを利用できます。ここでは、お持ちのGoogleアカウントをタブレットに登録する方法について案内します。
なお、Googleアカウントを登録後に設定の初期化を行うと、Googleアカウントの登録もリセットされます。お持ちのアカウントを再度タブレットへ登録したい場合は、ここで案内する手順を行ってください。
Googleアカウントを使用するには、インターネットに接続されている必要があります。
Android 5.0でWLAN(無線LAN)に接続するには、以下の情報を参照してください。
 LAVIE Tab E(Android 5.0)でWLAN(無線LAN)に接続する方法
LAVIE Tab E(Android 5.0)でWLAN(無線LAN)に接続する方法Googleアカウントを新しく作成するには、以下の情報を参照してください。
 LAVIE Tab E(Android 5.0)でGoogleアカウントを新規登録する方法
LAVIE Tab E(Android 5.0)でGoogleアカウントを新規登録する方法
操作手順
LAVIE Tab E(Android 5.0)ですでに持っているGoogleアカウントを使用するには、以下の操作手順を行ってください。
ホーム画面を開き、「設定」をタップします。
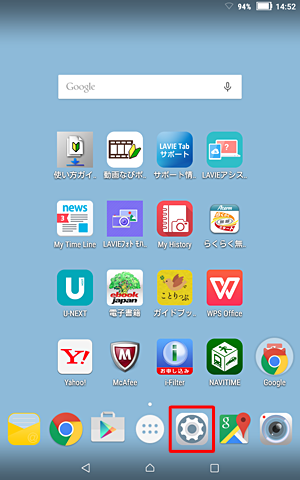
「ユーザー設定」の「アカウント」をタップします。
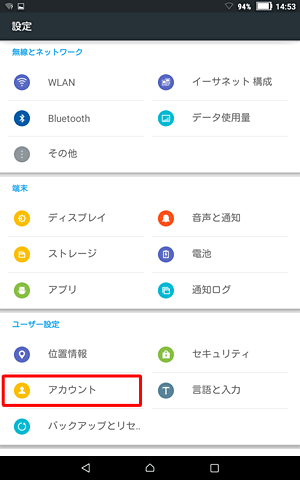
「アカウント」が表示されたら、「アカウントを追加」をタップします。
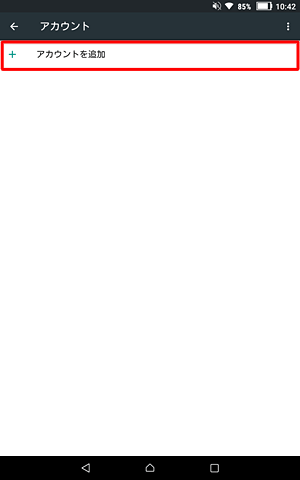
「アカウントの追加」の一覧から、「Google」をタップします。
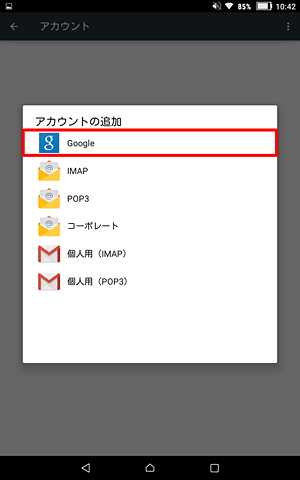
Googleの「アカウントの追加」画面が表示されたら、お持ちのGmailアドレスを入力し、「次へ」をタップします。
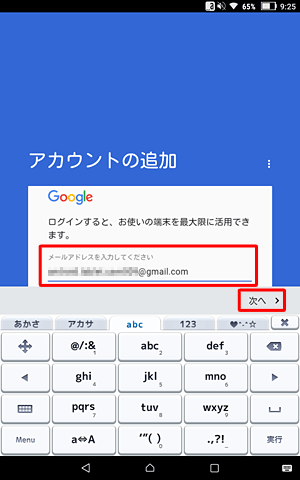
続いて、パスワードを入力して「次へ」をタップします。
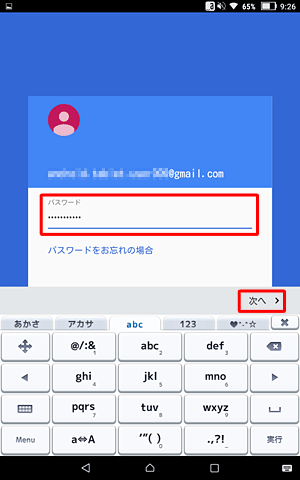
「ログインすると、利用規約と…」というメッセージが表示されたら、「同意する」をタップします。
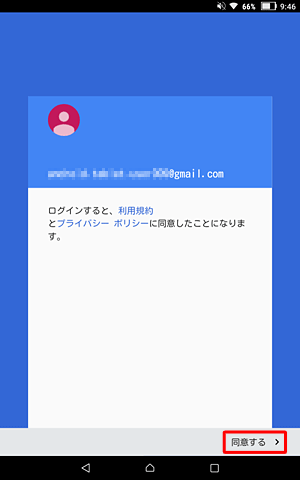
補足
利用規約やプライバシーポリシーを確認したい場合は、目的の項目をクリックし、それぞれの内容を表示します。
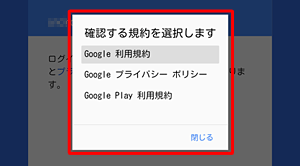
「情報を確認中...」と表示されるので、しばらく待ちます。
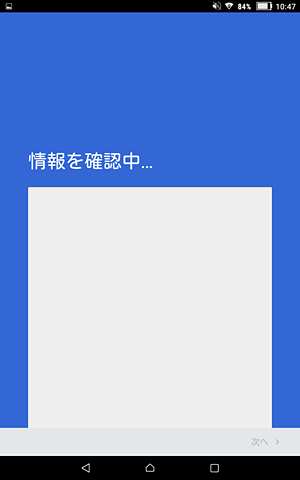
補足
誤ったGmailアドレスやパスワードを入力すると、「入力したメールアドレスとパスワードが一致しません」と表示されます。
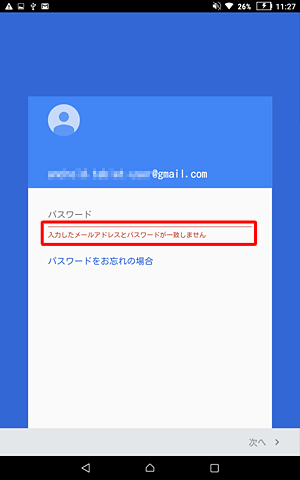
再入力する場合は、画面下部の「
 」をタップしてGmailアドレスの入力画面に戻り、正しいGoogleアカウント情報を入力してください。
」をタップしてGmailアドレスの入力画面に戻り、正しいGoogleアカウント情報を入力してください。Gmailアドレスやパスワードがわからない場合は、「パスワードをお忘れの場合」をタップし、表示された画面の内容に沿って操作を行ってください。
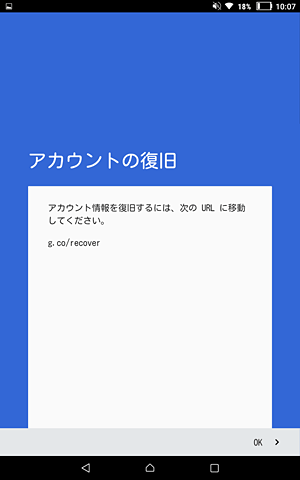
※ 画面下部の「OK」をタップすると、Gmailアドレスの入力画面に戻ります。
「Googleサービス」が表示されたら、サービスの内容を確認し、不要な場合はチェックを外し、「次へ」をタップします。
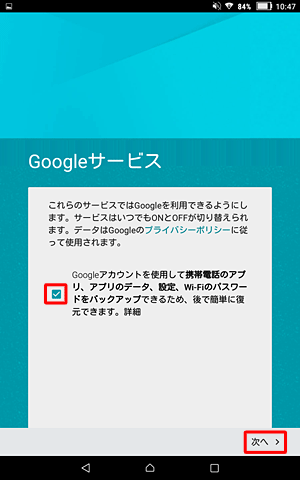
補足
「Googleアカウントを使用して…」にチェックを入れると、自動バックアップが有効になり、タブレットのデータが定期的にGoogleアカウントに保存されます。
「お支払い情報の設定」が表示されたら、設定する場合は「クレジットカードまたはデビットカードの追加」か「コードを利用」のいずれかをタップし、設定しない場合は「後で」をタップして、「次へ」をタップします。
ここでは例として、「後で」をタップして、「次へ」をタップします。
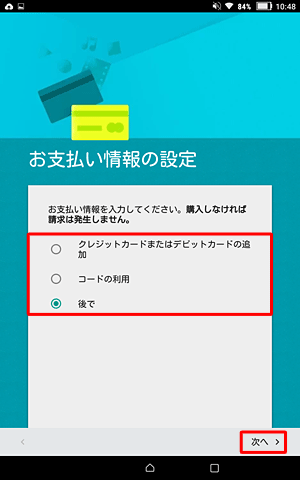
補足
「後で」が「スキップ」と表示される場合があります。
「クレジットカードまたはデビットカードの追加」か「コードを利用」のいずれかをタップすると、有料コンテンツ利用時に必要なお支払い情報をあらかじめ入力しておくことができます。
「設定」画面に戻ったら、「アカウント」欄から「Google」をタップします。
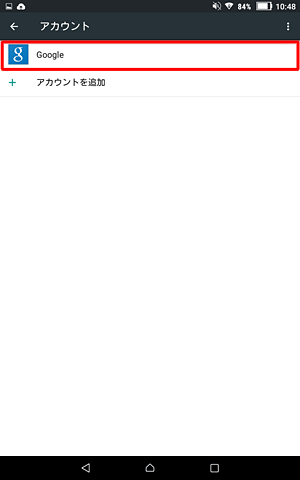
「アカウント」欄に、登録したGoogleアカウントが表示されていることを確認してタップします。
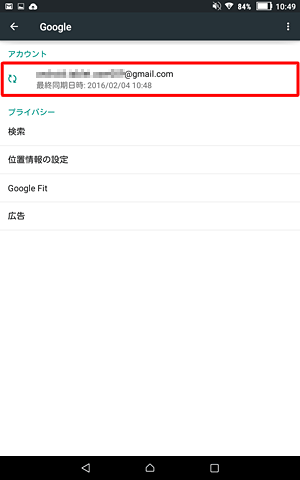
「同期」が表示されたら、Googleサービスの各項目についてアカウントを同期するかどうかを設定します。
※ 同期を解除したい項目がある場合はチェックを外します。
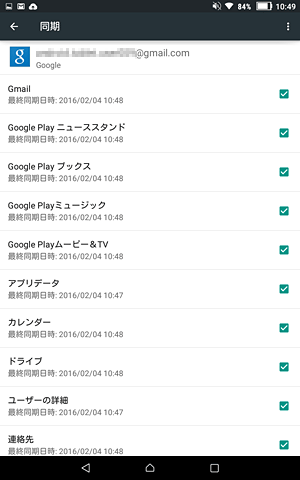
以上で操作完了です。
対象製品
PC-TE508BAW / PC-TE510BAL
このQ&Aに出てきた用語
|
|
|











