|
|
Windows 10でノートパソコンのカバーを閉じたときにシャットダウンする方法 | ||
Windows 10でノートパソコンのカバーを閉じたときにシャットダウンする方法 |
|
Q&A番号:018601 更新日:2023/10/12 |
 | Windows 10で、ノートパソコンのカバーを閉じたときにシャットダウンする方法について教えてください。 |
 | シャットダウンすることでバッテリの消費電力を抑えたり、ノートパソコンの持ち運びによるデータ消失のリスクなどを減らすことができます。 |
はじめに
ノートパソコンでは、カバーを閉じたときにパソコンをシャットダウンするように設定すると、以下の効果が期待できます。
- バッテリの消費を抑える
- ノートパソコンを持ち運ぶ際のトラブルなどによるデータ消失のリスクを減らす
- シャットダウンを手動で行う手間を省くなど
※ ノートパソコンのカバーを閉じてシャットダウンするときは、パソコンが動作中でないことを確認してください。
また、ノートパソコンのカバーを閉じたときに休止状態にすることもできます。
手順については、以下の情報を参照してください。
 Windows 10でノートパソコンのカバーを閉じたときに休止状態にする方法
Windows 10でノートパソコンのカバーを閉じたときに休止状態にする方法
※ Windows 10のアップデート状況によって、画面や操作手順、機能などが異なる場合があります。
※ お探しの情報ではない場合は、Q&A検索から他のQ&Aもお探しください。
 Q&A検索 - トップページ
Q&A検索 - トップページ
操作手順
Windows 10でノートパソコンのカバーを閉じたときにシャットダウンするには、以下の操作手順を行ってください。
「スタート」をクリックし、「
 」(設定)にマウスカーソルを合わせます。
」(設定)にマウスカーソルを合わせます。
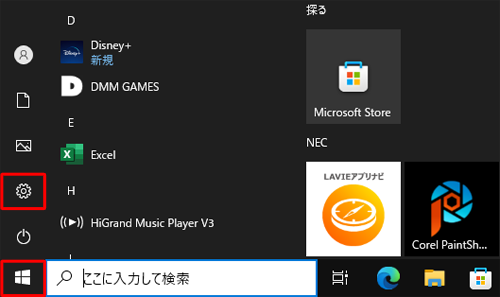
表示されたメニューから「設定」をクリックします。
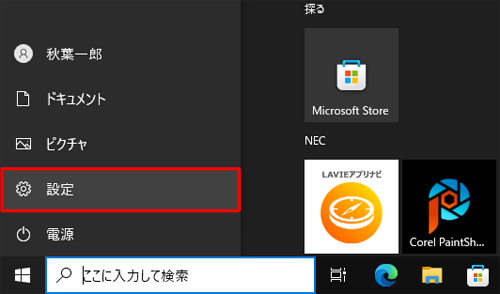
「設定」が表示されます。
「システム」をクリックします。
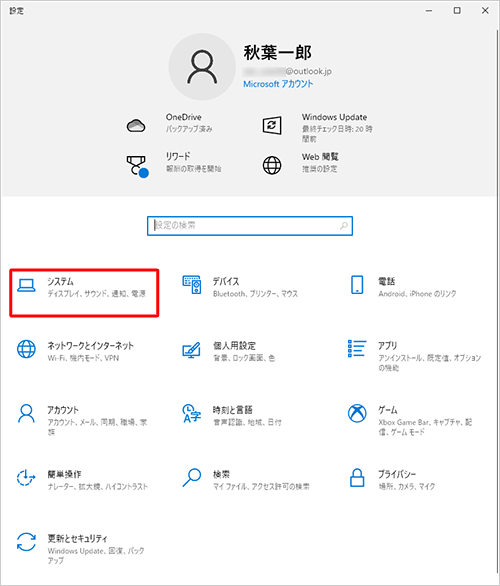
「システム」が表示されます。
画面左側から「電源とスリープ」をクリックし、「関連設定」欄から「電源の追加設定」をクリックします。
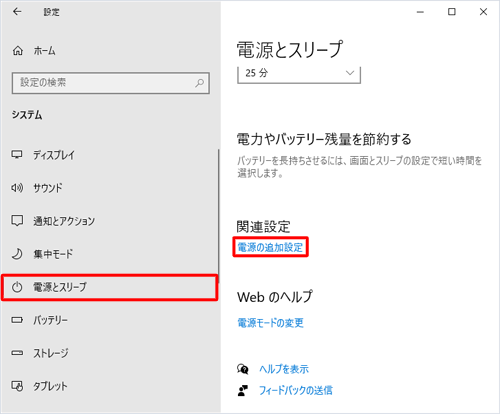
「電源オプション」が表示されます。
画面左側から「カバーを閉じたときの動作の選択」をクリックします。
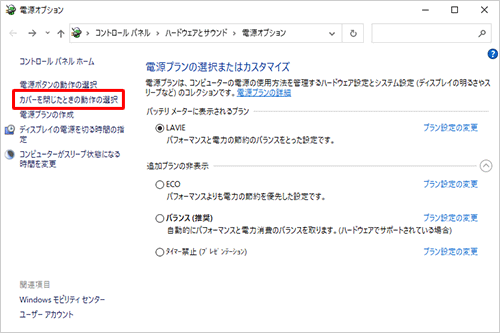
「システム設定」が表示されます。
「カバーを閉じたときの動作」欄から「バッテリ駆動」ボックスをクリックし、「シャットダウン」をクリックします。
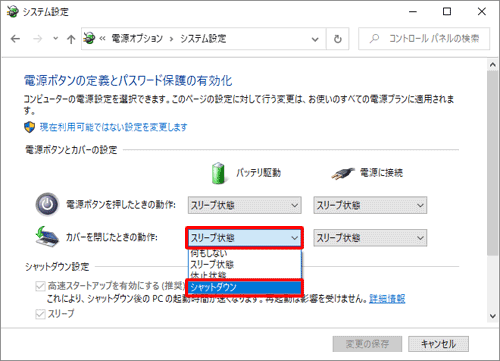
「カバーを閉じたときの動作」欄から「電源に接続」ボックスをクリックし、「シャットダウン」をクリックします。
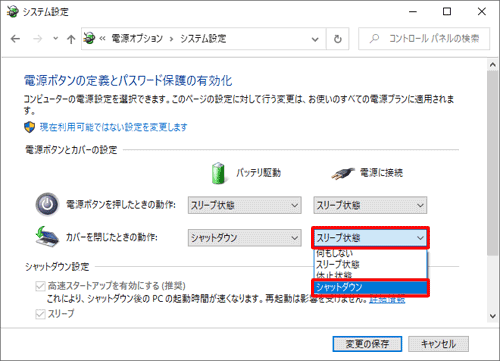
「変更の保存」をクリックします。
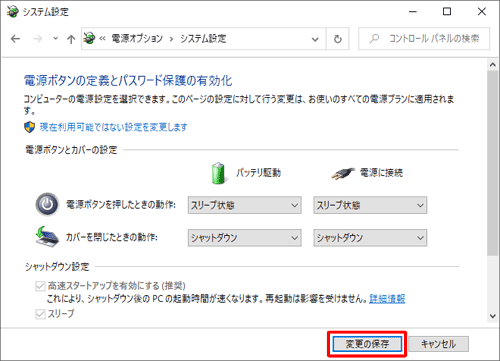
以上で操作完了です。
ノートパソコンのカバーを閉じたときに、自動的にシャットダウンされることを確認してください。
補足
データの作成中で保存されていないアプリが起動している場合、以下のような画面が表示され、シャットダウンできません。
画面の指示に従い、強制的にシャットダウンするか、作業中の画面に戻ってアプリを保存してから、再度カバーを閉じてシャットダウンさせるなどの操作を行ってください。
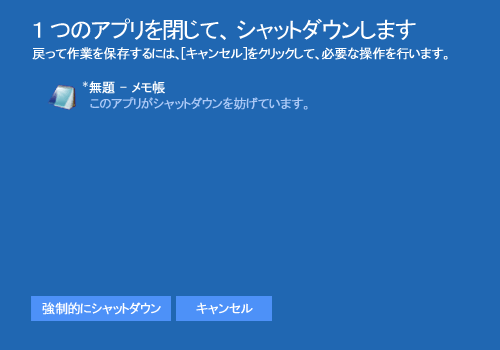
このQ&Aに出てきた用語
|
|
|











