|
|
Windows 8 / 8.1で通知領域にネットワークアイコンが表示されない場合の対処方法 | ||
Windows 8 / 8.1で通知領域にネットワークアイコンが表示されない場合の対処方法 |
|
Q&A番号:018705 更新日:2018/01/19 |
 | Windows 8 / 8.1で、通知領域にネットワークアイコンが表示されない場合の対処方法について教えてください。 |
 | 通知領域アイコンまたはシステムアイコンの「ネットワーク」を表示する設定にして、タスクバーの通知領域にネットワークアイコンが表示されるかを確認します。 |
はじめに
Windows 8 / 8.1で、タスクバーの右端(通知領域)に表示されているアイコンは、設定で表示するアイコンを選択できます。
通知領域にネットワークアイコンが表示されていない場合、まず「通知領域アイコン」の一覧を表示し、「ネットワーク」の項目があれば、その項目で表示する設定を行います。
「通知領域アイコン」の一覧に「ネットワーク」が見当たらない場合は、「システムアイコン」の一覧を表示し、「ネットワーク」の動作をオンに設定します。
どちらかの設定を行うことで、通知領域にネットワークアイコンが表示されるかを確認してください。
| ネットワークアイコンが表示された状態 | ネットワークアイコンが非表示の状態 |
|---|---|
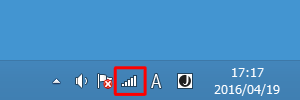 |
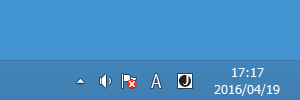 |
※ ネットワークアイコンの表示は、ここではワイヤレスLANの表示になっていますが、有線LANの場合は「 」で表示されます。
」で表示されます。
操作手順
Windows 8 / 8.1で通知領域にネットワークアイコンが表示されない場合は、以下の操作手順を行ってください。
※ ここではWindows 8.1の画面で案内していますが、Windows 8でも同様の操作が行えます。
通知領域の左端にある「
 」をクリックし、表示された画面内の「カスタマイズ」をクリックします。
」をクリックし、表示された画面内の「カスタマイズ」をクリックします。
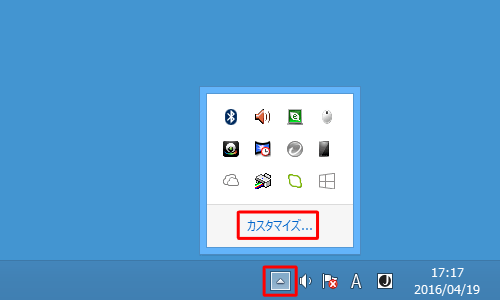
「タスクバーに表示するアイコンと通知の選択」が表示されます。
「アイコン」欄の「ネットワーク」で、「動作」欄のボックスをクリックします。
表示された一覧から「アイコンと通知を表示」をクリックして、「OK」をクリックします。
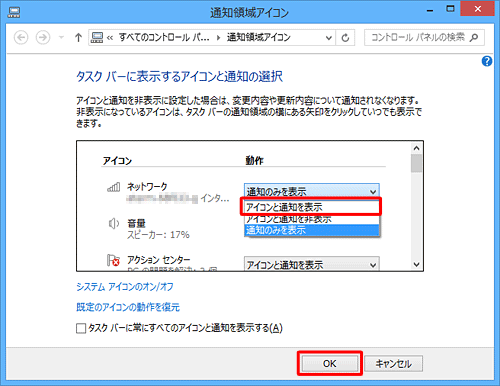
補足
「通知領域アイコン」から「ネットワーク」の設定が行えた場合は、以降の操作は不要です。
「通知領域アイコン」の一覧に「ネットワーク」がない場合は、手順3へ進みます。「システムアイコンのオン/オフ」をクリックします。
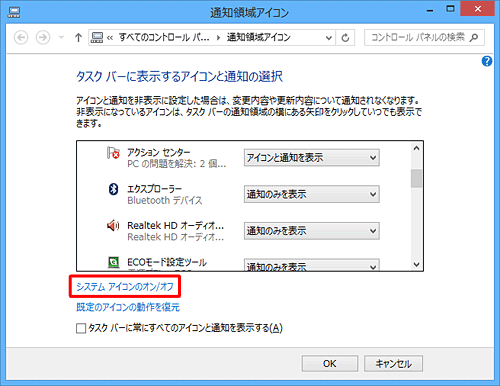
「システムアイコンのオン/オフ」が表示されます。
「システムアイコン」欄の「ネットワーク」で、「動作」欄のボックスをクリックします。
表示された一覧から「オン」をクリックし、「OK」をクリックします。
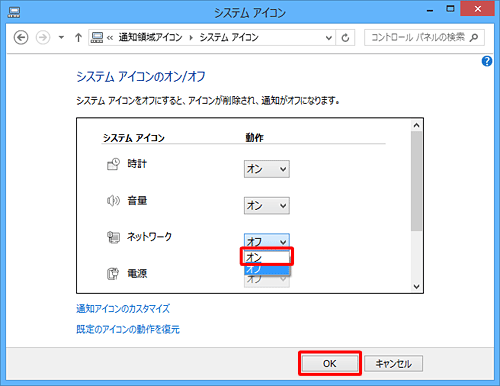
「タスクバーに表示するアイコンと通知の選択」に戻ったら、画面右上の「
 」をクリックします。
」をクリックします。
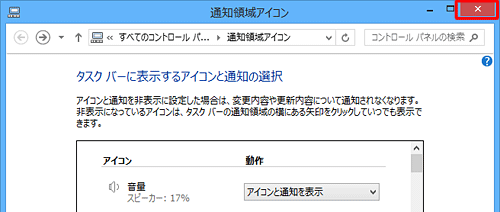
以上で操作完了です。
タスクバーの通知領域にネットワークアイコンが表示されたことを確認してください。
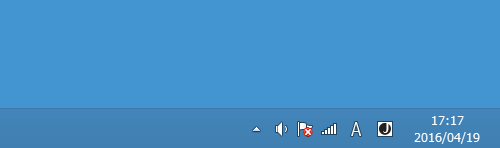
このQ&Aに出てきた用語
|
|
|


 通知領域にネットワークアイコンが表示されない場合の対処方法
通知領域にネットワークアイコンが表示されない場合の対処方法








