|
|
Windows 10で通知領域にネットワークアイコンが表示されない場合の対処方法 | ||
Windows 10で通知領域にネットワークアイコンが表示されない場合の対処方法 |
|
Q&A番号:019097 更新日:2024/08/22 |
 | Windows 10で、通知領域にネットワークアイコンが表示されない場合の対処方法について教えてください。 |
 | 通知領域アイコンまたはシステムアイコンの「ネットワーク」を表示する設定にして、タスクバーの通知領域にネットワークアイコンが表示されるか確認します。 |
はじめに
Windows 10でタスクバーの右端(通知領域)に表示されているアイコンは、「個人用設定」から個別に表示または非表示を選択することができます。
通知領域にネットワークアイコンを表示することで、ネットワークへの接続状況が確認できたり、アイコンからネットワークの設定画面などを表示できます。
通知領域にネットワークアイコンが表示されていない場合、通知領域アイコンまたはシステムアイコンの設定を変更します。
| ネットワークアイコンが表示された状態 | ネットワークアイコンが非表示の状態 |
|---|---|
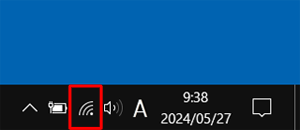 |
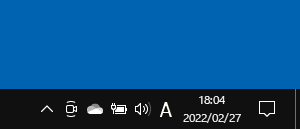 |
※ ここではネットワークアイコンがワイヤレスLANの表示になっていますが、有線LANの場合は「 」で表示されます。
」で表示されます。
※ Windows 10のアップデート状況によって、画面や操作手順、機能などが異なる場合があります。
※ お探しの情報ではない場合は、Q&A検索から他のQ&Aもお探しください。
 Q&A検索 - トップページ
Q&A検索 - トップページ
 パソコン用語集
パソコン用語集
対処方法
Windows 10で通知領域にネットワークアイコンが表示されない場合は、以下の対処方法を行ってください。
「スタート」をクリックし、「
 」(設定)にマウスカーソルを合わせます。
」(設定)にマウスカーソルを合わせます。
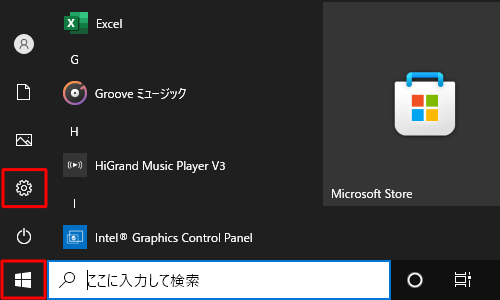
表示されたメニューから「設定」をクリックします。
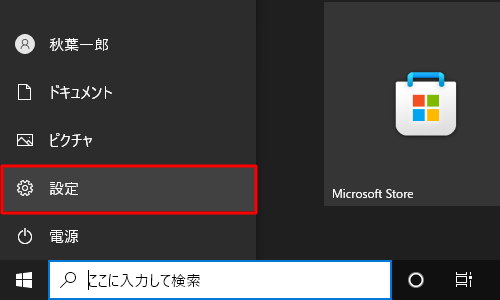
「設定」が表示されます。
「個人用設定」をクリックします。
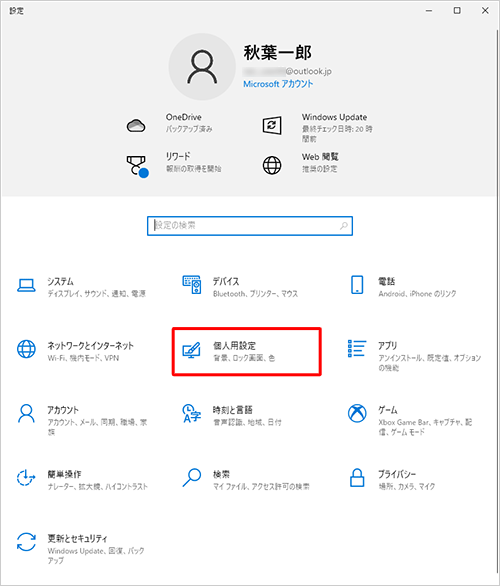
「個人用設定」が表示されます。
画面左側から「タスクバー」をクリックし、「通知領域」欄の「タスクバーに表示するアイコンを選択します」をクリックします。
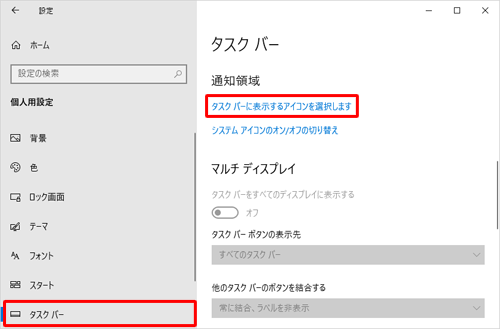
「タスクバーに表示するアイコンを選択します」が表示されます。
表示された一覧から「ネットワーク」のスイッチをクリックして「オン」にします。
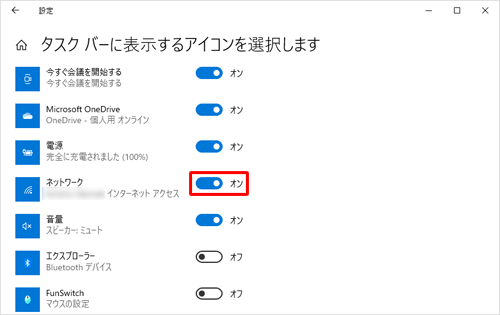
補足
一覧に「ネットワーク」が表示されていない場合は、以下の操作手順を行ってください。
「
 」(矢印アイコン)をクリックし、前の画面に戻ります。
」(矢印アイコン)をクリックし、前の画面に戻ります。
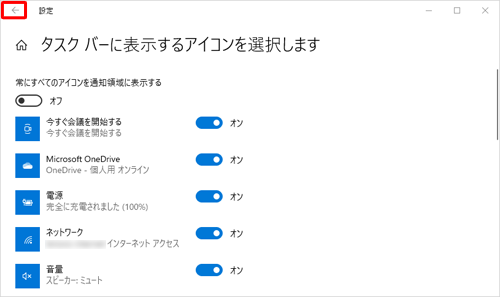
「個人用設定」画面に戻ります。
「通知領域」欄から「システムアイコンのオン/オフの切り替え」をクリックします。
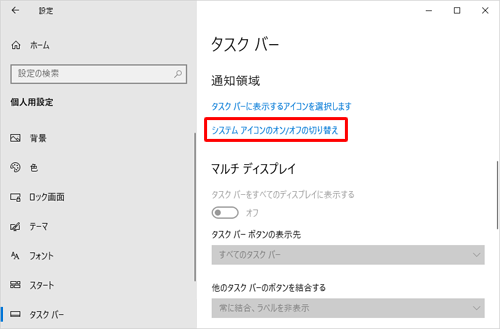
「システムアイコンのオン/オフの切り替え」が表示されます。
「ネットワーク」のスイッチをクリックして「オン」にします。
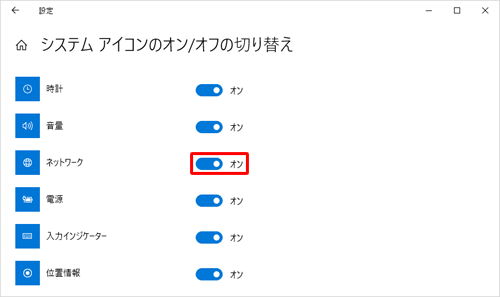
画面左上の「
 」(矢印アイコン)をクリックし、「個人用設定」画面に戻ったら、手順4以降の操作を行います。
」(矢印アイコン)をクリックし、「個人用設定」画面に戻ったら、手順4以降の操作を行います。
以上で操作完了です。
タスクバーの通知領域にネットワークアイコンが表示されたことを確認してください。
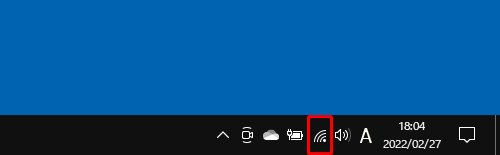
補足
タブレットモードの場合は、「システムアイコンのオン/オフの切り替え」画面でのみ、アイコンの表示または非表示の切り替えが行えます。「タスクバーに表示するアイコンを選択します」画面からは切り替えができません。
Q&Aをご利用いただきありがとうございます
この情報はお役に立ちましたか?
お探しの情報ではなかった場合は、Q&A検索から他のQ&Aもお探しください。
 Q&A検索 - トップページ
Q&A検索 - トップページ
また、今後の改善のためアンケートにご協力をお願いします。
ご意見・ご要望等ござい、アンケート回答後のフォームにもご記入ください。
今後のコンテンツ改善に活用させていただきます。
|
|
|


 通知領域にネットワークアイコンが表示されない場合の対処方法
通知領域にネットワークアイコンが表示されない場合の対処方法








