|
|
Windows 7で通知領域のシステムアイコン(時計、音量、ネットワークなど)のオン/オフを設定する方法 | ||
Windows 7で通知領域のシステムアイコン(時計、音量、ネットワークなど)のオン/オフを設定する方法 |
Q&A番号:018710 更新日:2016/06/03
|
Q&A番号:018710 更新日:2016/06/03 |
 | Windows 7で、通知領域のシステムアイコン(時計、音量、ネットワークなど)のオン/オフを設定する方法について教えてください。 |
 | 通知領域アイコンの設定でシステムアイコンの動作をオンまたはオフに設定し、通知領域のシステムアイコンの表示をカスタマイズできます。 |
通知領域アイコンの設定でシステムアイコンの動作をオンまたはオフに設定し、通知領域のシステムアイコンの表示をカスタマイズできます。
はじめに
Windows 7では、通知領域に表示されるシステムアイコン(時計、音量、ネットワーク、電源など)を、表示または非表示に設定できます。
システムアイコンをオフに設定すると、アイコンがタスクバーの通知領域から消え、関連する情報が通知されなくなります。
操作手順
Windows 7で通知領域のシステムアイコン(時計、音量、ネットワークなど)のオンまたはオフを設定するには、以下の操作手順を行ってください。
通知領域の左端にある「
 」をクリックし、表示された画面内の「カスタマイズ」をクリックします。
」をクリックし、表示された画面内の「カスタマイズ」をクリックします。
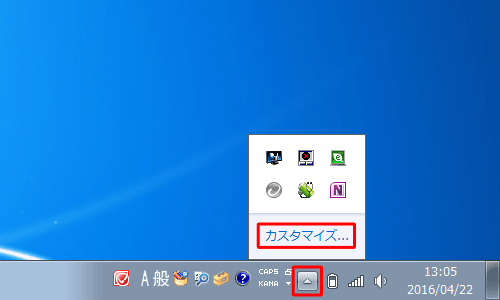
「タスクバーに表示するアイコンと通知の選択」が表示されます。
「システムアイコンのオン/オフ」をクリックします。
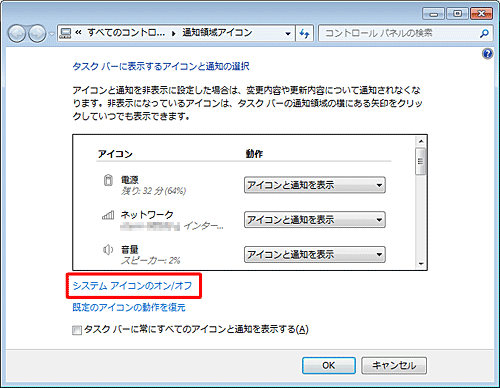
「システムアイコンのオン/オフ」が表示されます。
任意のシステムアイコンの「動作」ボックスをクリックし、「オン」または「オフ」にしたら、「OK」をクリックします。
ここでは例として、「時計」を「オフ」に設定します。
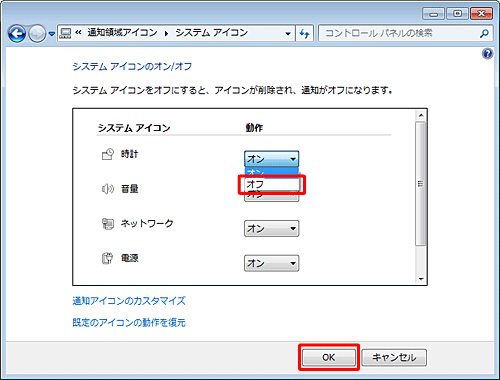
「タスクバーに表示するアイコンと通知の選択」画面に戻ったら、画面右上の「
 」をクリックします。
」をクリックします。
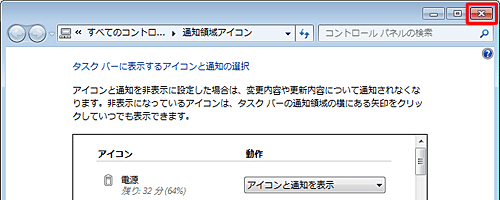
以上で操作完了です。
設定したシステムアイコンが通知領域に反映されたことを確認してください。
設定前
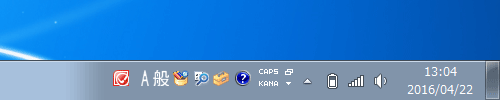
設定後
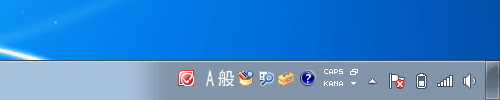
※ ここではシステムアイコンの「時計」が非表示になっています。
このQ&Aに出てきた用語
|
|
|


 通知領域のシステムアイコン(時計、音量、ネットワークなど)のオン/オフを設定する方法
通知領域のシステムアイコン(時計、音量、ネットワークなど)のオン/オフを設定する方法








