|
|
Windows 10で通知領域のシステムアイコン(時計、音量、ネットワークなど)のオン/オフを設定する方法 | ||
Windows 10で通知領域のシステムアイコン(時計、音量、ネットワークなど)のオン/オフを設定する方法 |
Q&A番号:018599 更新日:2023/10/12
|
Q&A番号:018599 更新日:2023/10/12 |
 | Windows 10で、通知領域のシステムアイコン(時計、音量、ネットワークなど)のオン/オフを設定する方法について教えてください。 |
 | 通知領域アイコンの設定で、システムアイコンの動作をオンまたはオフに設定し、通知領域のシステムアイコンの表示をカスタマイズできます。 |
通知領域アイコンの設定で、システムアイコンの動作をオンまたはオフに設定し、通知領域のシステムアイコンの表示をカスタマイズできます。
はじめに
Windows 10では、通知領域に表示されるシステムアイコン(時計、音量、ネットワーク、電源など)を、表示または非表示に設定できます。
システムアイコンをオフに設定すると、アイコンがタスクバーの通知領域から消え、関連する情報が通知されなくなります。
時計をオンにした状態

時計をオフにした状態

※ Windows 10のアップデート状況によって、画面や操作手順、機能などが異なる場合があります。
※ お探しの情報ではない場合は、Q&A検索から他のQ&Aもお探しください。
 Q&A検索 - トップページ
Q&A検索 - トップページ
操作手順
Windows 10で通知領域のシステムアイコン(時計、音量、ネットワークなど)のオンまたはオフを設定するには、以下の操作手順を行ってください。
「スタート」をクリックし、「
 」(設定)にマウスカーソルを合わせます。
」(設定)にマウスカーソルを合わせます。
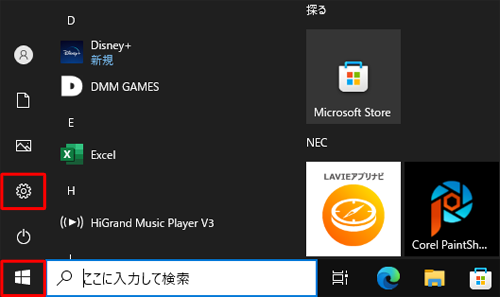
表示されたメニューから「設定」をクリックします。
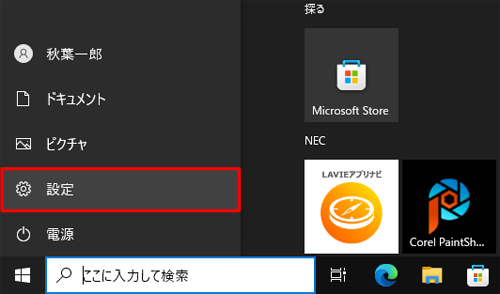
「設定」が表示されます。
「個人用設定」をクリックします。
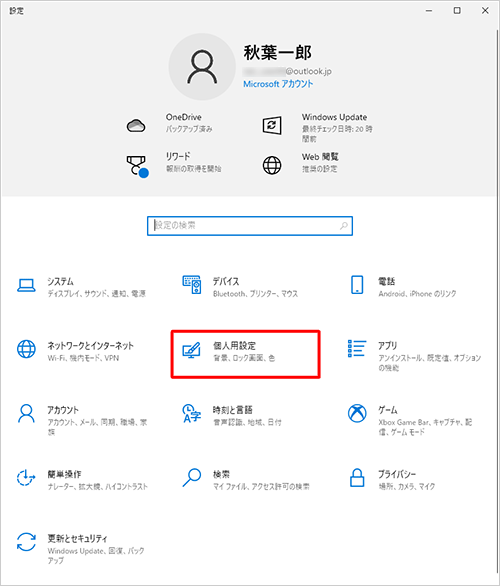
補足
デスクトップの何も表示されていない箇所を右クリックし、表示された一覧から「個人用設定」をクリックしても、同様の操作が可能です。
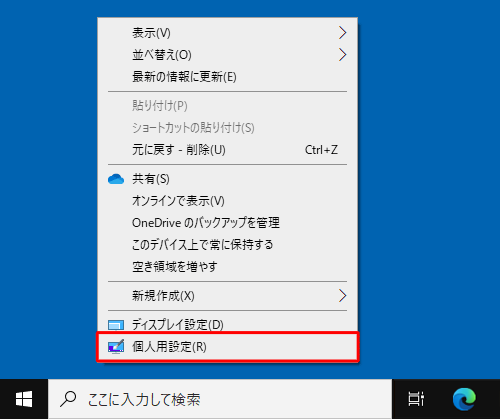
画面左側から「タスクバー」をクリックし、「通知領域」欄から「システムアイコンのオン/オフの切り替え」をクリックします。
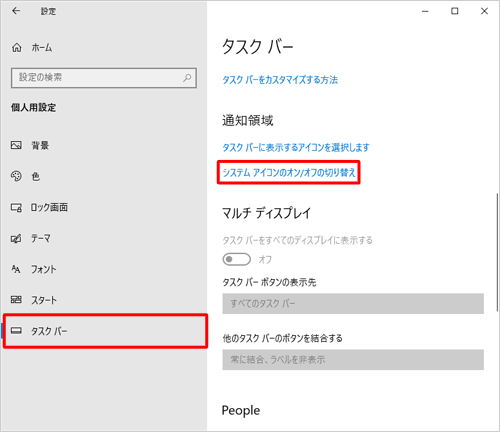
任意のシステムアイコンのスイッチをクリックし、「オン」または「オフ」に設定します。
ここでは例として、「時計」を「オフ」に設定します。
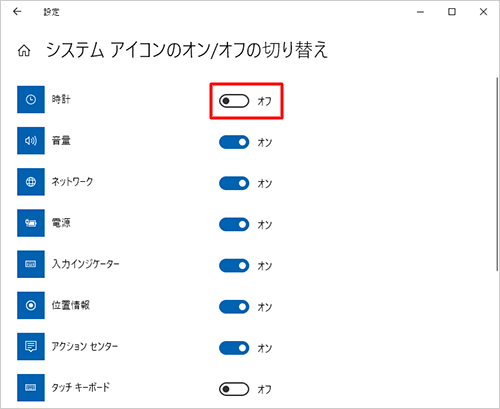
以上で操作完了です。
設定したシステムアイコンが通知領域に反映されたことを確認してください。

※ ここではシステムアイコンの「時計」が非表示になっています。
このQ&Aに出てきた用語
|
|
|


 通知領域のシステムアイコン(時計、音量、ネットワークなど)のオン/オフを設定する方法
通知領域のシステムアイコン(時計、音量、ネットワークなど)のオン/オフを設定する方法








