|
|
Excel 2016で入力した日付に対する曜日を表示する方法 | ||
Excel 2016で入力した日付に対する曜日を表示する方法 |
|
Q&A番号:018722 更新日:2018/06/25 |
 | Excel 2016で、入力した日付に対する曜日を表示する方法について教えてください。 |
 | Excel 2016では、セルの表示形式を変更し、入力した日付に対する曜日が表示されるように設定できます。 |
はじめに
Excel 2016では、セルにユーザー定義を使用して表示形式を設定し、日付のデータを曜日で表示することができます。
ここでは、日付を入力し、それに対する曜日を別のセルに表示させる方法を案内します。
表示形式を設定したセルは、日付を変更すると自動的に曜日も切り替わります。
曜日の表示形式として、以下の4種類が用意されています。
| 言語 | 表示形式 | 例 |
|---|---|---|
| 日本語 | 全表示 | 日曜日 |
| 省略表示 | 日 | |
| 英語 | 全表示 | Sunday |
| 省略表示 | Sun |
操作手順
Excel 2016で入力した日付に対する曜日を表示するには、以下の操作手順を行ってください。
日付を入力します。
ここでは例として、下図のような日付を入力します。
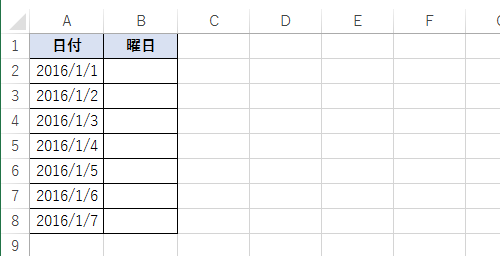
※ ここでは例として、セル全体を中央揃えにしています。セル「B2」をクリックし、半角文字で「=A2」と入力して「Enter」キーを押します。
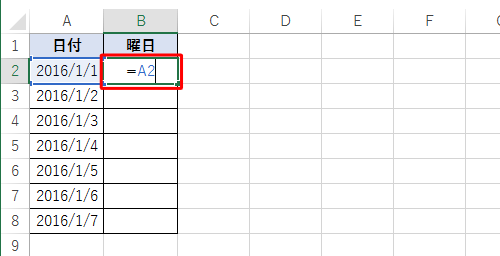
セル「B2」(「2016/1/1」と表示されたセル)をクリックします。
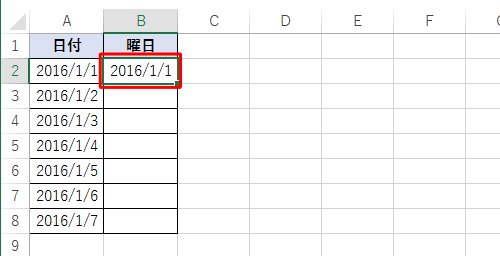
リボンから「ホーム」タブをクリックし、「セル」グループの「書式」をクリックします。
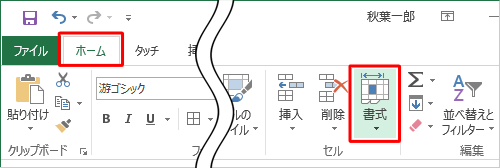
表示された一覧から、「保護」欄の「セルの書式設定」をクリックします。
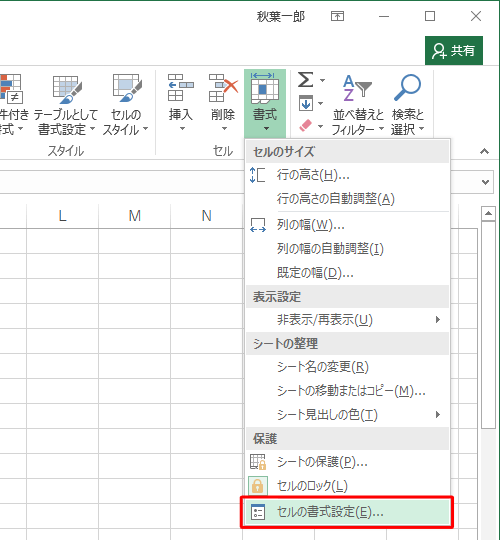
「セルの書式設定」が表示されます。
「表示形式」タブをクリックし、「分類」欄から「ユーザー定義」をクリックします。
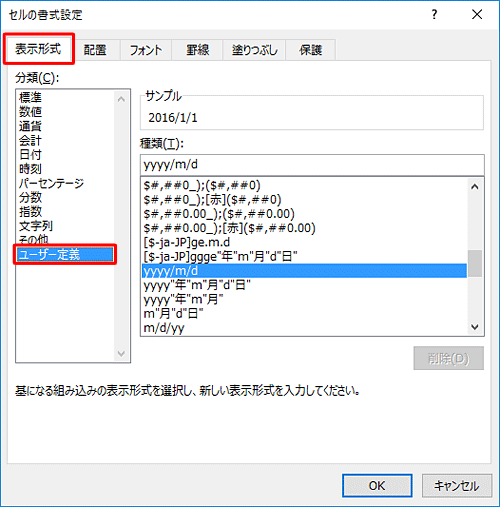
「種類」ボックスに表示したい形式を入力し、「OK」をクリックします。
ここでは例として、日本語(全表示)を表示するために半角文字で「aaaa」と入力します。
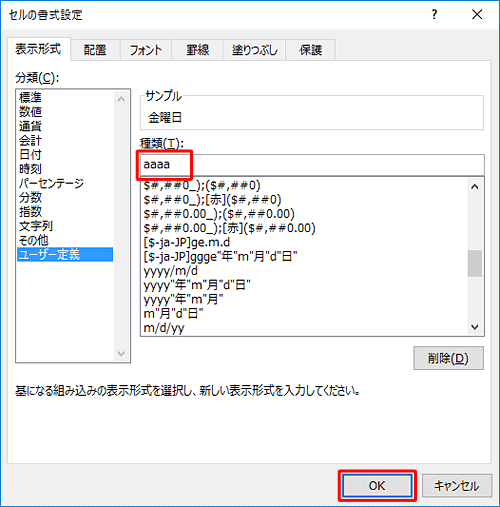
補足
種類に入力する文字列
言語 表示形式 入力文字列 例 日本語 全表示 aaaa 日曜日 省略表示 aaa 日 英語 全表示 dddd Sunday 省略表示 ddd Sun セルに曜日が表示されるので、セルの右下にマウスポインターを合わせます。
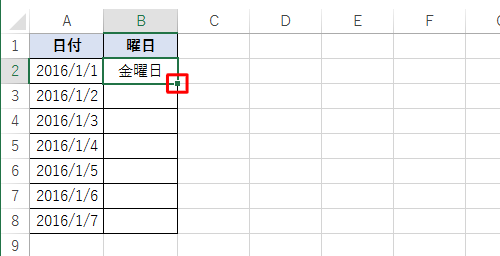
マウスポインターの形が「+」に変わるので、その状態でマウスの左ボタンを押したままセル「B8」(「2016/1/7」の右隣のセル)までドラッグします。
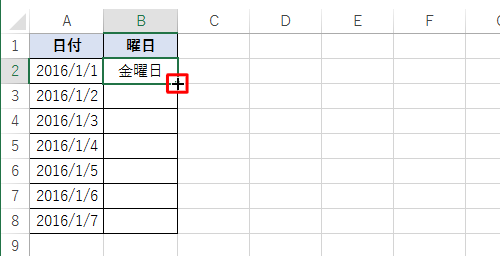
セル「B2」に設定した書式が、セル「B8」までコピーされます。
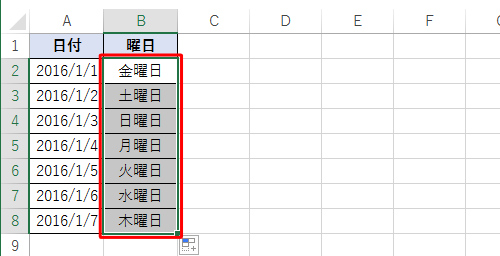
以上で操作完了です。
入力した日付に対する曜日が表示されたことを確認してください。
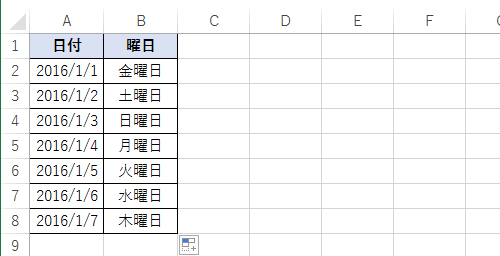
補足
セルの日付を変更すると、曜日も自動的に変更されます。
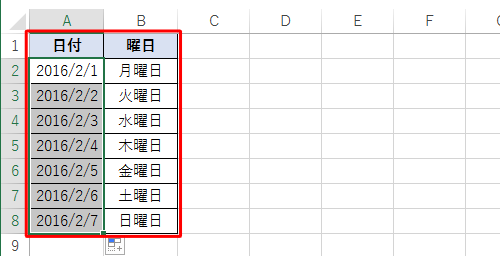
このQ&Aに出てきた用語
|
|
|


 Excelで入力した日付に対する曜日を表示する方法
Excelで入力した日付に対する曜日を表示する方法







