|
|
LAVIE Tab E(Android 7.1)で日付や時刻を設定する方法 | ||
LAVIE Tab E(Android 7.1)で日付や時刻を設定する方法 |
 | LAVIE Tab E(Android 7.1)で、日付や時刻を設定する方法について教えてください。 |
 | 日付や時刻の設定方法には、手動で設定する方法とネットワーク上で自動取得した日時を設定する方法があります。 |
はじめに
日付や時刻を設定するには、ネットワークを利用して日時を取得する自動設定と、日時を手動で入力する設定があります。
初期設定ではネットワークで取得した日時が設定されていますが、日付や時刻を変更したい場合は、自動設定を無効にして日時を手動で設定することができます。
操作手順
LAVIE Tab E(Android 7.1)で日付や時刻を設定するには、以下の操作手順を行ってください。
ホーム画面を開き、「
 」をタップします。
」をタップします。
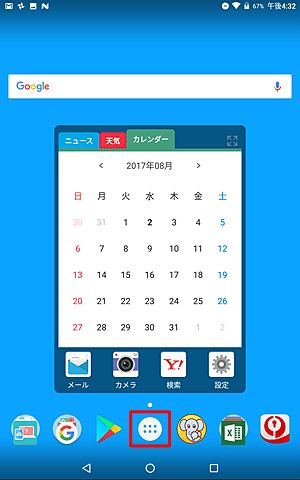
アプリの一覧が表示されます。
「設定」をタップします。
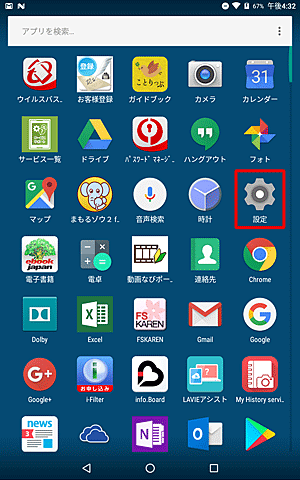
「設定」が表示されます。
「システム」欄から「日付と時刻」をタップします。
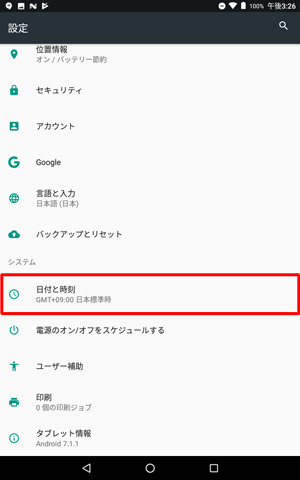
「日付と時刻」が表示されます。
「日付と時刻の自動設定」をタップして無効に設定(ボタンをグレーアウト)します。
※ 既定では、「日付と時刻の自動設定」は有効に設定されています。
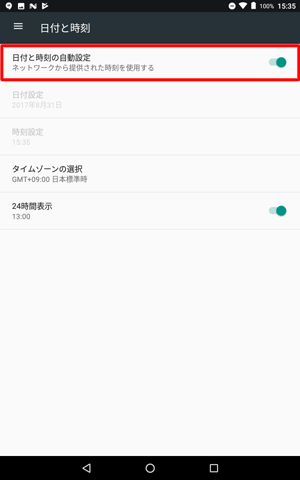
「日付設定」と「時刻設定」がアクティブになるので、「日付設定」をタップします。
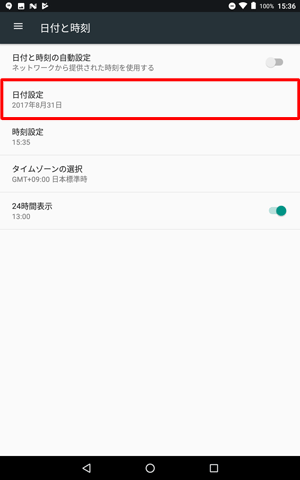
カレンダーが表示されるので任意の日付をタップし、「OK」をタップします。
ここでは例として、2017年9月1日に設定します。
※ 月間表示部分は左右にスクロールして、カレンダーの日付を前後させることができます。
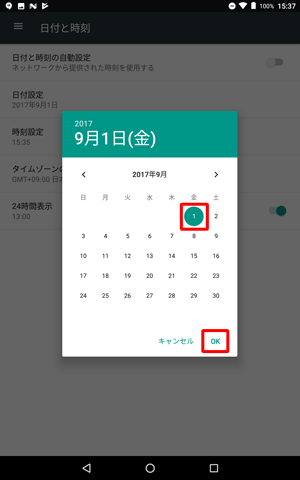
「日付と時刻」に戻るので、「時刻設定」をタップします。
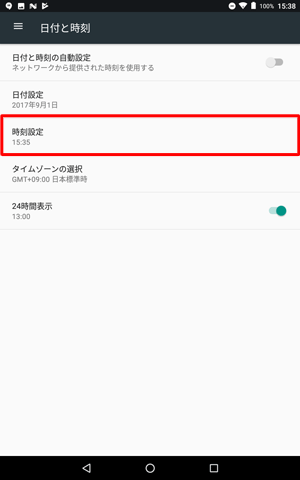
時計が表示されるので、「
 」をスライドし、任意の時刻を設定します。
」をスライドし、任意の時刻を設定します。
ここでは例として、「午後12時」に設定します。
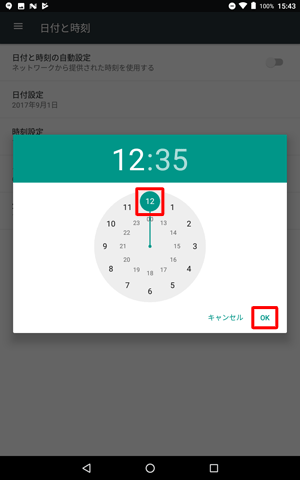
補足
24時間表示に設定していない場合は、「午前」または「午後」をタップし、時刻を設定します。
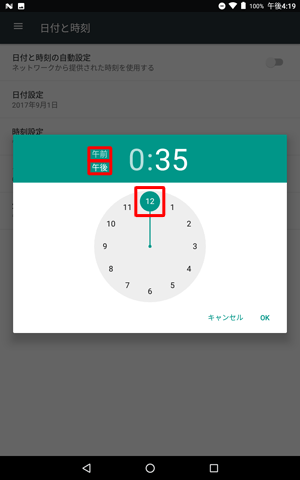
時計が「分」の表示に切り替わるので、「
 」をスライドし、任意の時刻を設定して、「OK」をタップします。
」をスライドし、任意の時刻を設定して、「OK」をタップします。
ここでは例として、「30分」に設定します。
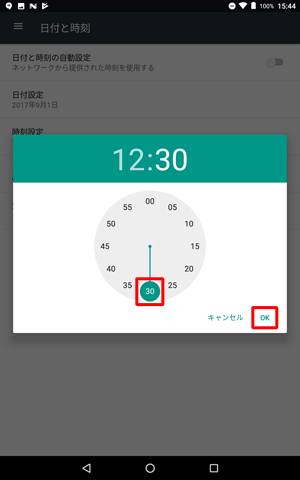
「日付と時刻」に戻るので、「タイムゾーンの選択」をタップします。
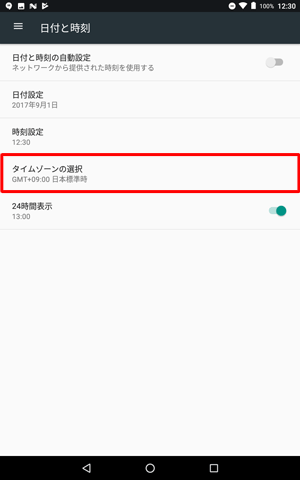
画面を上下にスクロールして、一覧から任意のタイムゾーンをタップします。
ここでは例として、「日本標準時」をタップします。
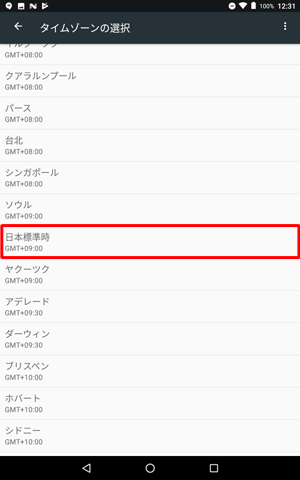
以上で操作完了です。
設定した日付および時刻が正しく表示されていることを確認してください。
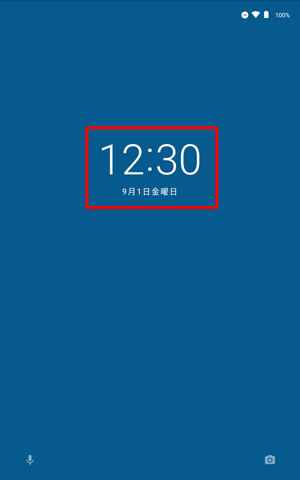
補足
ネットワーク上から日時を自動取得する設定に戻すには、手順4で「日付と時刻の自動設定」をタップし、有効に設定してください。
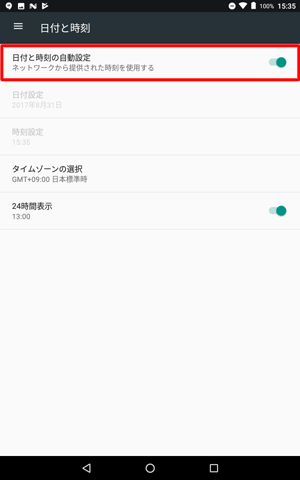
対象製品
PC-TE508HAW / PC-TE510HAW
このQ&Aに出てきた用語
|
|
|


 LAVIE Tab(Android)で日付や時刻を設定する方法
LAVIE Tab(Android)で日付や時刻を設定する方法








