|
|
Windows 8 / 8.1のWindows Liveメール(2012)で受信メールを差出人ごとに自動的に振り分ける方法 | ||
Windows 8 / 8.1のWindows Liveメール(2012)で受信メールを差出人ごとに自動的に振り分ける方法 |
|
Q&A番号:018800 更新日:2016/12/26 |
 | Windows 8 / 8.1のWindows Liveメール(2012)で、受信メールを差出人ごとに自動的に振り分ける方法について教えてください。 |
 | Windows 8 / 8.1のWindows Liveメール(2012)では、メッセージルール機能を利用して、受信したメールを差出人ごとのフォルダーに自動的に振り分けるように設定できます。 |
はじめに
!注意
Windows Liveメール(2012)のサポートは、2017年1月10日に終了します。
詳細については、以下のMicrosoft社の情報を参照してください。
 Microsoft社 - Windows Essentials
Microsoft社 - Windows Essentials
Windows 8 / 8.1のWindows Liveメール(2012)では、メッセージルール機能を適用すると、受信したメールが設定した条件に合致した場合、自動的に特定のフォルダーに振り分けたり、削除したりすることができます。
このメッセージルール機能を利用して、受信したメールを差出人ごとに任意のフォルダーに自動振り分けを行うことが可能です。
操作手順
Windows 8 / 8.1のWindows Liveメール(2012)で受信メールを差出人ごとに自動的に振り分けるには、以下の操作手順を行ってください。
Windows Liveメール(2012)を起動し、リボンから「フォルダー」タブをクリックして、「メッセージルール」をクリックします。
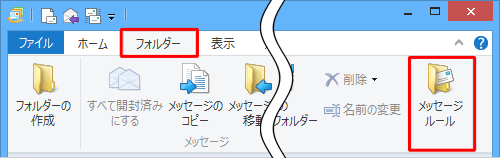
メッセージルールを作成済みの場合は「ルール」が表示されるので、「新規作成」をクリックします。
※ 初めてメッセージルールを作成する場合は、この画面は表示されないため、手順3に進みます。
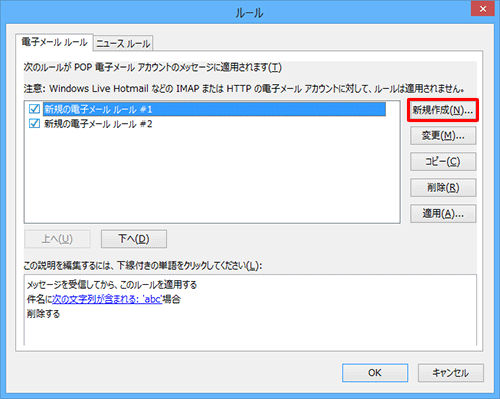
「新規のメールルール」が表示されます。
「1つ以上の条件を選択してください」欄から「差出人にユーザーが含まれる場合」にチェックを入れ、「この説明を編集するには、下線付きの単語をクリックしてください」欄から「ユーザーが含まれる」をクリックします。
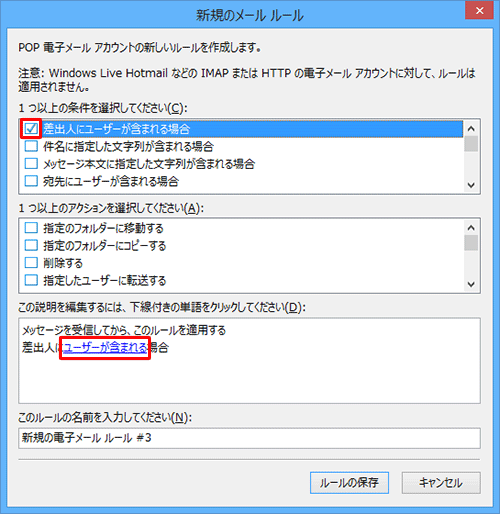
「ユーザーの選択」が表示されます。
任意のメールアドレスを入力し、「追加」をクリックします。
ここでは例として、「test@test.com」と入力します。
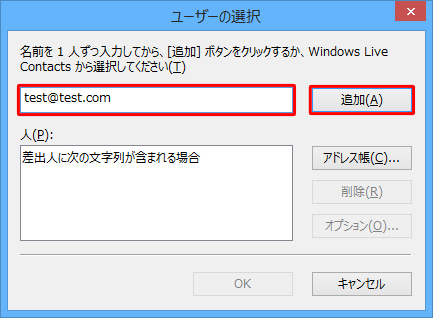
「人」欄にメールアドレスが追加されたことを確認し、「OK」をクリックします。
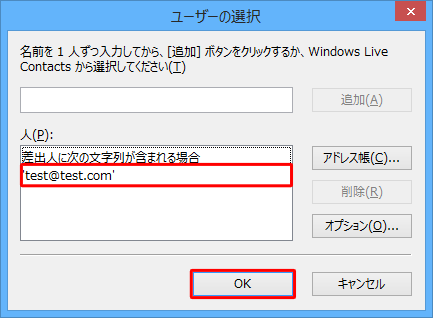
「新規のメールルール」画面に戻ります。
「1つ以上のアクションを選択してください」欄から「指定のフォルダーに移動する」にチェックを入れ、「この説明を編集するには、下線付きの単語をクリックしてください」欄から「指定のフォルダー」をクリックします。
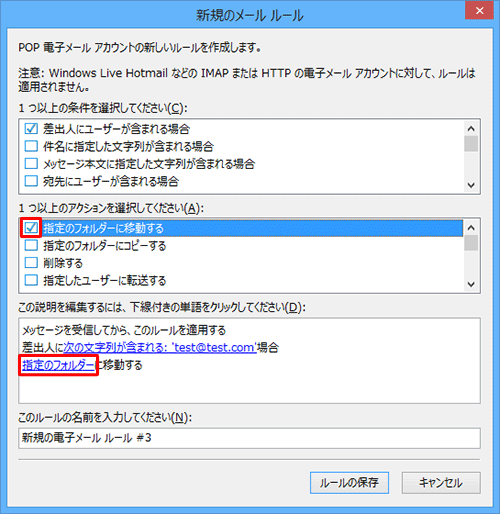
「移動」が表示されます。
「アイテムの移動先」ボックスから任意のフォルダーをクリックして、「OK」をクリックします。
ここでは例として、「test」フォルダーをクリックします。
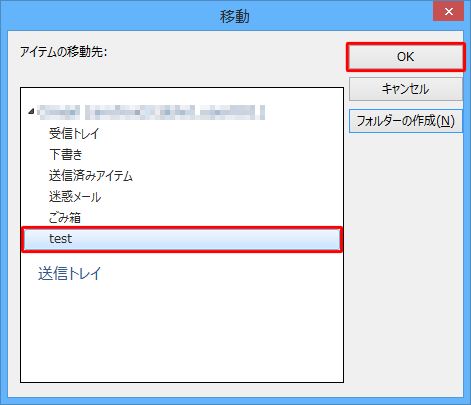
補足
移動先フォルダーを新規作成する場合は、以下の操作手順を行ってください。
「フォルダーの作成」をクリックします。
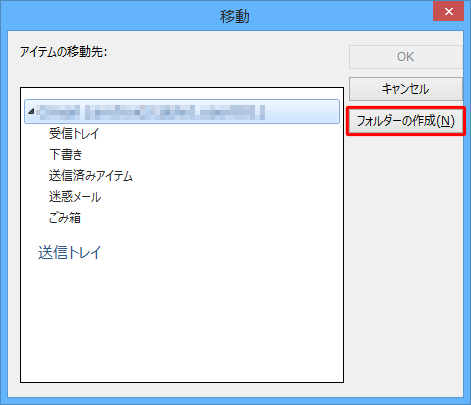
「フォルダーの作成」が表示されます。
「フォルダー名」欄に任意の名前を入力し、「OK」をクリックします。
ここでは例として、「test」と入力します。
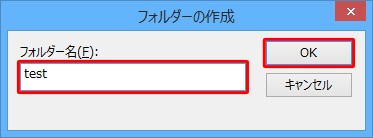
「新規のメールルール」画面に戻ります。
「このルールの名前を入力してください」ボックスに任意の名前を入力し、「ルールの保存」をクリックします。
ここでは例として、「test」と入力します。
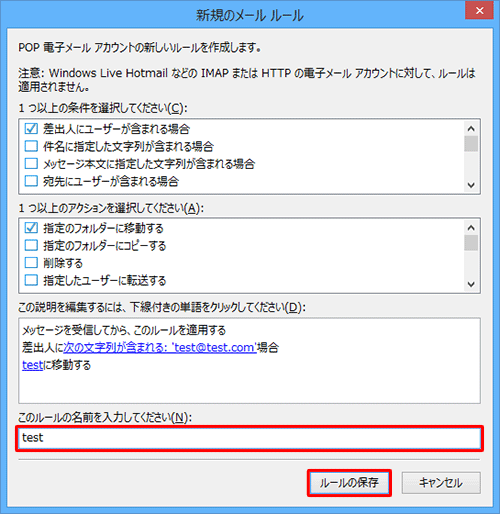
「ルール」画面に戻るので、「OK」をクリックします。
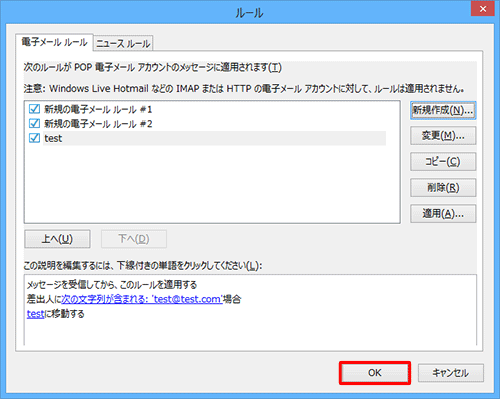
以上で操作完了です。
新たに設定したルールは、次回のメール受信時から適用されます。
このQ&Aに出てきた用語
|
|
|


 Windows Liveメールで受信メールを差出人ごとに自動的に振り分ける方法
Windows Liveメールで受信メールを差出人ごとに自動的に振り分ける方法








