|
|
Windows 7のWindows Liveメール(2011)で受信済みのメールにメッセージルールを適用する方法 | ||
Windows 7のWindows Liveメール(2011)で受信済みのメールにメッセージルールを適用する方法 |
|
Q&A番号:013523 更新日:2018/06/08 |
 | Windows 7のWindows Liveメール(2011)で、受信済みのメールにメッセージルールを適用する方法について教えてください。 |
 | Windows 7のWindows Liveメール(2011)では、受信済みのメールにメッセージルールを適用すると、ある条件を満たすメールを、特定のフォルダーに自動で振り分けたりすることができます。 |
はじめに
Windows 7のWindows Liveメール(2011)では、メッセージルール機能を適用すると、受信したメールが設定した条件に合致した場合、自動的に特定のフォルダーに振り分けたり、削除したりすることができます。
新規にメッセージルールを作成した場合、通常は次回受信したメールからメッセージルールが適用されますが、ここで案内する操作を行うと、過去に受信済みのメールに対しても、新たなメッセージルールを適用することができます。
受信済みのメールにメッセージルールを適用するには、あらかじめメッセージルールを作成しておく必要があります。
メッセージルールを作成する方法については、以下の情報を参照してください。
 Windows 7のWindows Liveメール(2011)で受信メールを差出人ごとに自動的に振り分ける方法
Windows 7のWindows Liveメール(2011)で受信メールを差出人ごとに自動的に振り分ける方法
※ メッセージルールは、POPのメールアカウントにのみ適用でき、IMAPまたはHTTPのメールアカウントに対しては適用できません。
操作手順
Windows 7のWindows Liveメール(2011)で受信済みのメールにメッセージルールを適用するには、以下の操作手順を行ってください。
Windows Liveメール(2011)を起動し、リボンから「フォルダー」タブをクリックして、「メッセージルール」をクリックします。
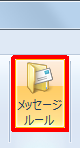
「ルール」が表示されます。
「電子メールルール」タブをクリックし、「適用」をクリックします。
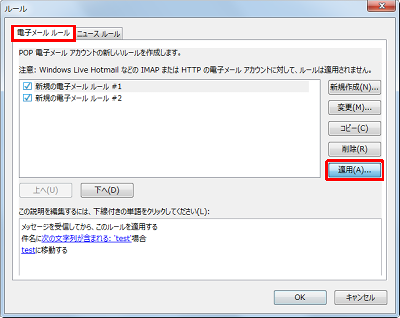
「メールルールを適用する」が表示されます。
適用先を変更する場合は「参照」をクリックします。
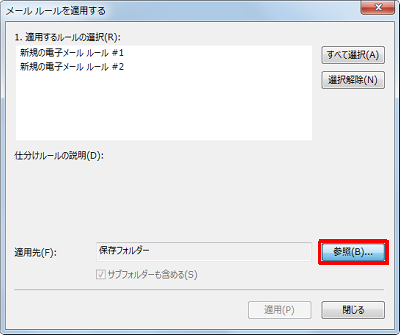
「適用先」が表示されます。
「フォルダーの選択」ボックスからメッセージルールの適用先をクリックし、「OK」をクリックします。
ここでは例として、「受信トレイ」をクリックします。
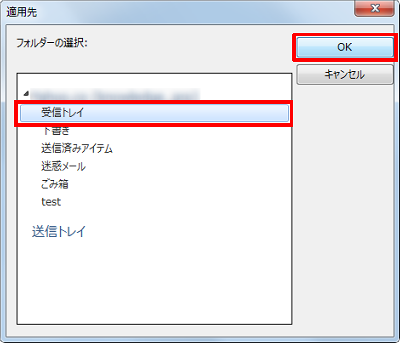
補足
アカウント名をクリックすると、アカウント内のすべてのメールにメッセージルールが適用されます。
「フォルダーの選択」ボックスに「送信トレイ」しか表示されていない場合は、メッセージルールを適用できるアカウントが設定されていません。
「メールルールを適用する」画面に戻ります。
「1. 適用するルールの選択」欄から、任意のメッセージルールをクリックして「適用」をクリックします。
ここでは例として、「新規の電子メールルール #1」をクリックします。
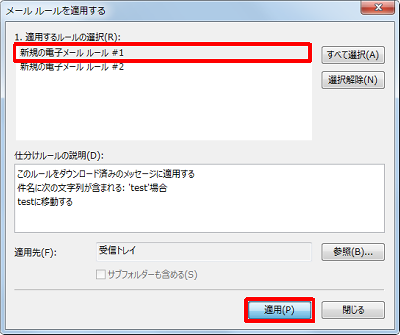
「ルールが受信トレイに適用されました。」というメッセージが表示されるので、「OK」をクリックします。
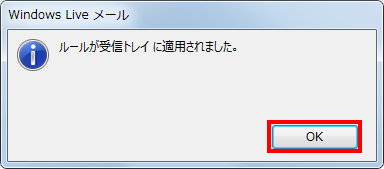
「メールルールを適用する」画面に戻るので、「閉じる」をクリックします。
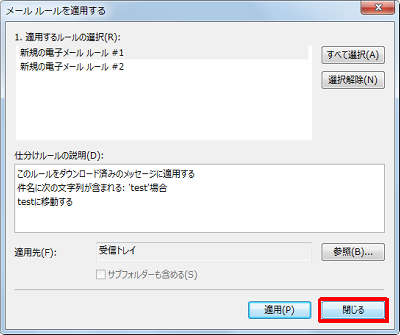
「ルール」画面に戻るので、「OK」をクリックします。
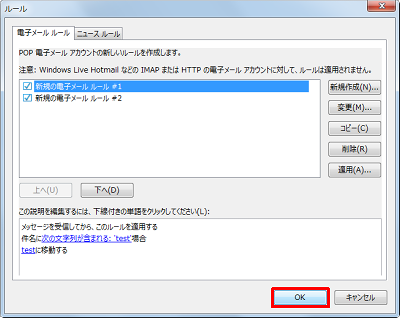
以上で操作完了です。
受信済みのメールにメッセージルールが適用されたことを確認してください。
このQ&Aに出てきた用語
|
|
|











