|
|
Windows 8 / 8.1のWindows Liveメール(2012)で受信した迷惑メールを自動的に振り分ける方法 | ||
Windows 8 / 8.1のWindows Liveメール(2012)で受信した迷惑メールを自動的に振り分ける方法 |
|
Q&A番号:018939 更新日:2016/12/26 |
 | Windows 8 / 8.1のWindows Liveメール(2012)で、受信した迷惑メールを自動的に振り分ける方法について教えてください。 |
 | 受信した迷惑メールは、任意に設定した条件で「迷惑メール」フォルダーへ自動的に振り分けることができます。 |
はじめに
!注意
Windows Liveメール(2012)のサポートは、2017年1月10日に終了します。
詳細については、以下のMicrosoft社の情報を参照してください。
 Microsoft社 - Windows Essentials
Microsoft社 - Windows Essentials
Windows 8 / 8.1のWindows Liveメール(2012)では、受信した迷惑メールを「迷惑メール」フォルダーに自動で振り分けることができます。
迷惑メールを自動的に振り分けるには、受信メールのうち迷惑メールとして処理するレベルを設定する必要があります。
ここでは、迷惑メールを自動的に振り分ける処理レベルを設定する方法を案内します。
特定の差出人からのメール、差出人や宛先が空白のメールを迷惑メールに振り分けたい場合は、以下の該当する情報を参照してください。
 Windows 8 / 8.1のWindows Liveメール(2012)で特定の差出人からのメールを「迷惑メール」フォルダーに振り分ける方法
Windows 8 / 8.1のWindows Liveメール(2012)で特定の差出人からのメールを「迷惑メール」フォルダーに振り分ける方法
 Windows 8 / 8.1のWindows Liveメール(2012)で差出人または宛先が空白のメールを「迷惑メール」フォルダーに振り分ける方法
Windows 8 / 8.1のWindows Liveメール(2012)で差出人または宛先が空白のメールを「迷惑メール」フォルダーに振り分ける方法
操作手順
Windows 8 / 8.1のWindows Liveメール(2012)で受信した迷惑メールを自動的に振り分けるには、以下の操作手順を行ってください。
※ ここではWindows 8.1の画面で案内していますが、Windows 8でも同様の操作が行えます。
Windows Liveメール(2012)を起動し、リボンから「ファイル」タブをクリックして、「オプション」にマウスポインターを合わせ、表示された一覧から「セキュリティのオプション」をクリックします。
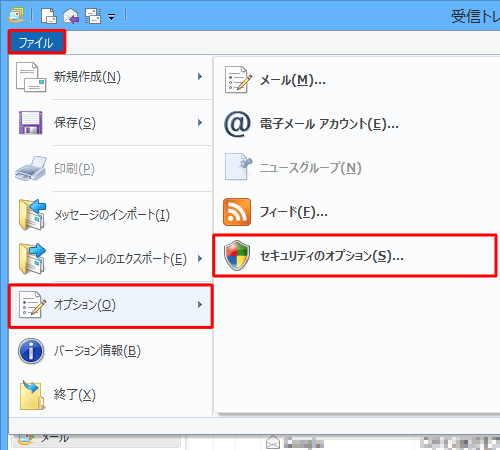
「セキュリティのオプション」が表示されます。
「オプション」タブをクリックし、任意の迷惑メールの処理レベルをクリックして、「OK」をクリックします。
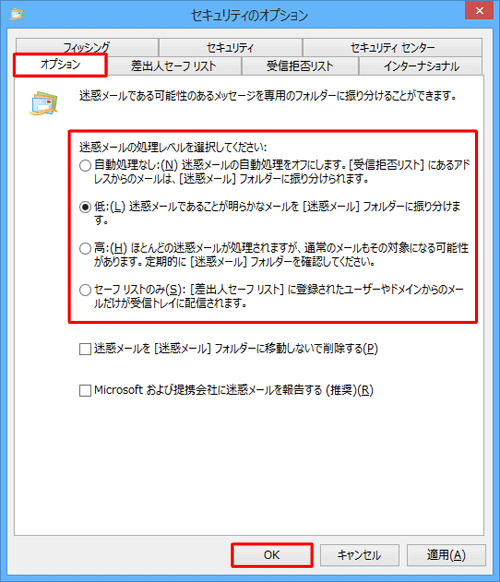
処理レベルについて
「自動処理なし」
迷惑メールの自動処理を行いません。
「受信拒否リスト」に登録されているアドレスからのメールは、「迷惑メール」フォルダーに振り分けられます。「低」
明らかに迷惑メールの場合は、メールが「迷惑メール」フォルダーに振り分けられます。「高」
ほとんどの迷惑メールが「迷惑メール」フォルダーに振り分けられます。
ただし、通常のメールが「迷惑メール」フォルダーに振り分けられる場合もあるので、定期的に「迷惑メール」フォルダーを確認する必要があります。
※ Windows Liveメール(2012)の初期状態では、「高」に設定されています。「セーフリストのみ」
「差出人セーフリスト」に登録したメールアドレスやドメインからのメールは、「受信トレイ」に振り分けられます。
それ以外は「迷惑メール」フォルダーに振り分けられます。
補足
画面下部の「迷惑メールを[迷惑メール]フォルダーに移動しないで削除する」にチェックを入れると、迷惑メールと判断したメールは、「迷惑メール」フォルダーに移動することなく、自動的に削除されます。
![「迷惑メールを [迷惑メール] フォルダーに移動しないで削除する」にチェックを入れると、迷惑メールと判断したメールはフォルダーに移動することなく削除されます](/qasearch/1007/doc/answer/image/018/018939/018939c.png)
以上で操作完了です。
受信した迷惑メールが設定した処理レベルに沿って、自動的に振り分けられることを確認してください。
補足
迷惑メールではないのに、特定の差出人のメールが「迷惑メール」フォルダーに振り分けられてしまう場合は、以下の情報を参照してください。
 Windows 8 / 8.1のWindows Liveメール(2012)で特定の差出人からのメールが「迷惑メール」フォルダーに振り分けられてしまう場合の対処方法
Windows 8 / 8.1のWindows Liveメール(2012)で特定の差出人からのメールが「迷惑メール」フォルダーに振り分けられてしまう場合の対処方法
このQ&Aに出てきた用語
|
|
|











