|
|
Windows 8 / 8.1のWindows Liveメール(2012)で差出人または宛先が空白のメールを「迷惑メール」フォルダーに振り分ける方法 | ||
Windows 8 / 8.1のWindows Liveメール(2012)で差出人または宛先が空白のメールを「迷惑メール」フォルダーに振り分ける方法 |
|
Q&A番号:018941 更新日:2016/12/26 |
 | Windows 8 / 8.1のWindows Liveメール(2012)で、差出人または宛先が空白のメールを「迷惑メール」フォルダーに振り分ける方法について教えてください。 |
 | 差出人や宛先が空白の迷惑メールが「迷惑メール」フォルダーに振り分けられるように、新しい条件を追加します。 |
はじめに
!注意
Windows Liveメール(2012)のサポートは、2017年1月10日に終了します。
詳細については、以下のMicrosoft社の情報を参照してください。
 Microsoft社 - Windows Essentials
Microsoft社 - Windows Essentials
Windows 8 / 8.1のWindows Liveメール(2012)では、受信した迷惑メールを自動的に「迷惑メール」フォルダーに振り分ける機能がありますが、差出人や宛先が空白の迷惑メールは、「迷惑メール」フォルダーに自動的に振り分けられない場合があります。
このような場合、「迷惑メール」フォルダーに振り分けをするためのルールを追加することで、自動的に振り分けることができます。
※ IMAPやHTTPなどを利用したメールアカウントには、ルールを適用することはできません。
操作手順
Windows 8 / 8.1のWindows Liveメール(2012)で差出人または宛先が空白のメールを「迷惑メール」フォルダーに振り分けるには、以下の操作手順を行ってください。
※ ここではWindows 8.1の画面で案内していますが、Windows 8でも同様の操作が行えます。
Windows Liveメール(2012)を起動し、リボンから「フォルダー」タブをクリックして、「メッセージルール」をクリックします。
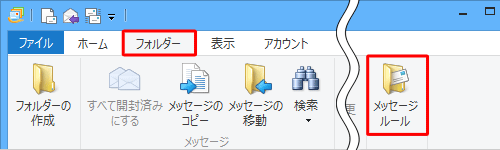
「新規のメールルール」が表示されます。
「1つ以上の条件を選択してください」欄の、「差出人にユーザーが含まれる場合」と「宛先にユーザーが含まれる場合」にチェックを入れます。
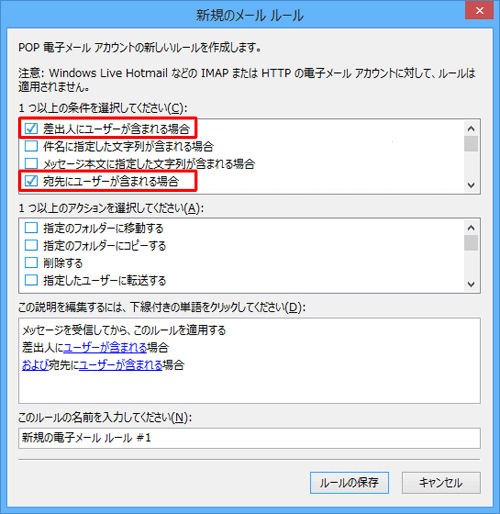
補足
すでに何らかのルールを作成している場合は「ルール」が表示されます。
この画面が表示された場合は、「電子メールルール」タブをクリックし、「新規作成」をクリックすると「新規のメールルール」が表示されます。
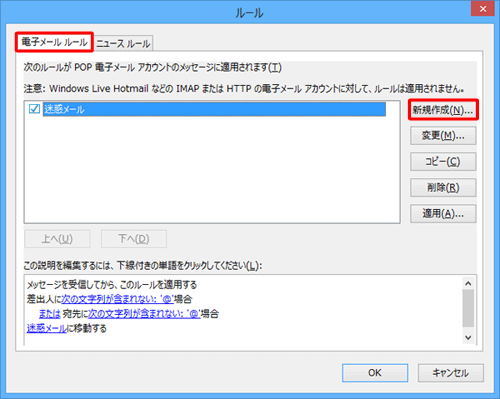
「1つ以上のアクションを選択してください」欄から、「指定のフォルダーに移動する」にチェックを入れます。
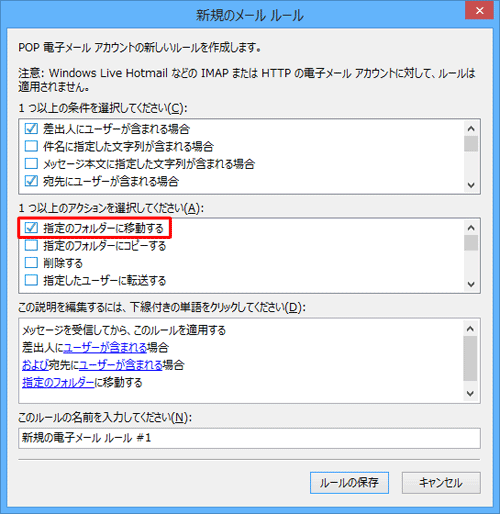
「この説明を編集するには、下線付きの単語をクリックしてください」欄から、差出人部分の「ユーザーが含まれる」をクリックします。
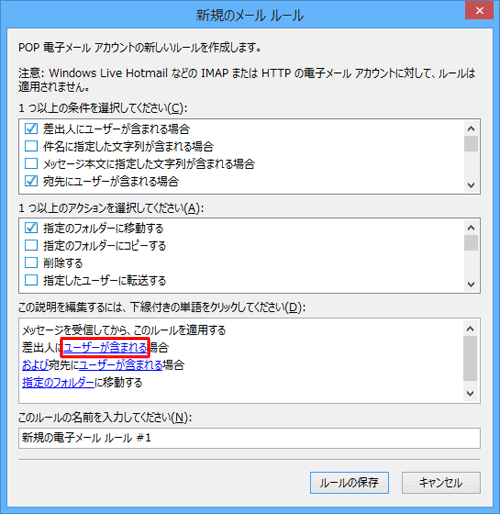
「ユーザーの選択」が表示されます。
上段のボックスに半角文字の「@」を入力し、「追加」をクリックします。
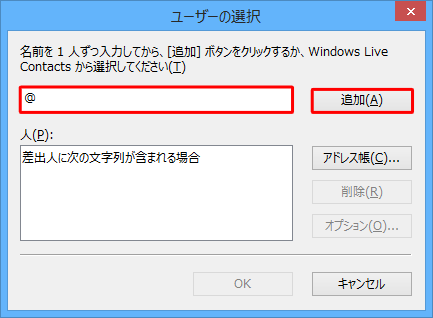
「オプション」をクリックします。
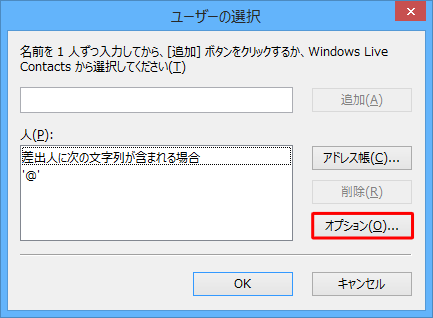
「ルール条件のオプション」が表示されます。
「次の条件を満たすときにルールを適用する」欄から、「アドレスに次の文字列が含まれない」をクリックして、「OK」をクリックします。
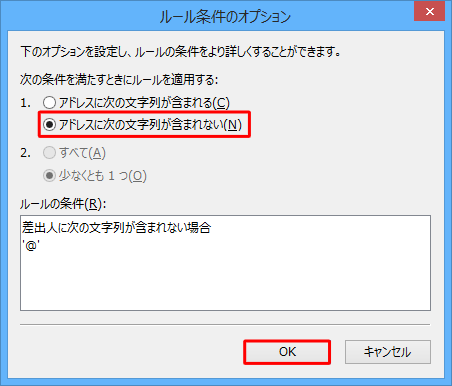
「ユーザーの選択」画面に戻ったら、「OK」をクリックします。
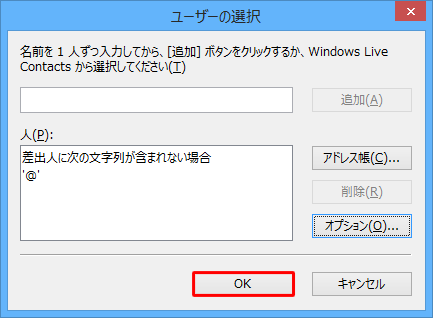
「新規のメールルール」画面に戻ります。
「この説明を編集するには、下線付きの単語をクリックしてください」欄から、宛先部分の「ユーザーが含まれる」をクリックします。
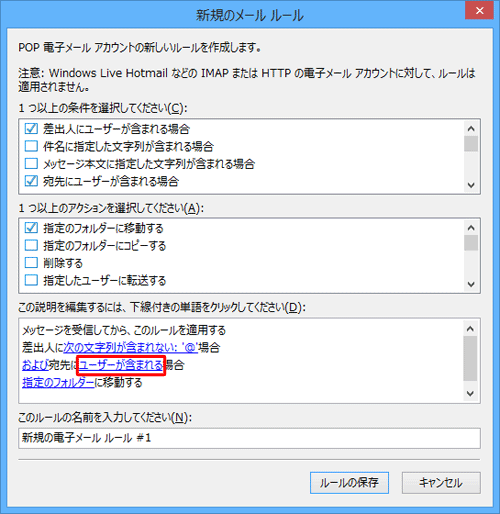
「ユーザーの選択」が表示されます。
上段のボックスに半角文字の「@」を入力し、「追加」をクリックします。
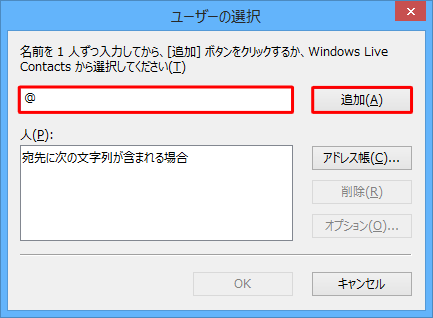
「オプション」をクリックします。
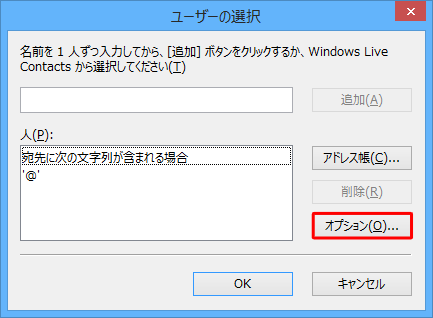
「ルール条件のオプション」が表示されます。
「次の条件を満たすときにルールを適用する」欄から、「アドレスに次の文字列が含まれない」をクリックして、「OK」をクリックします。
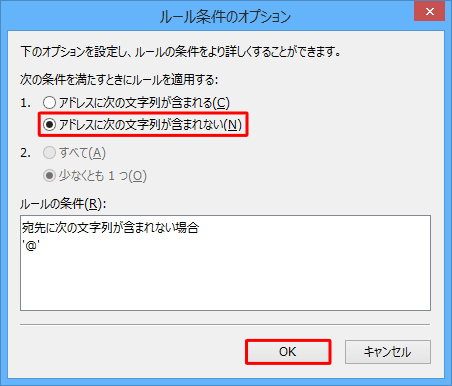
「ユーザーの選択」画面に戻ったら、「OK」をクリックします。
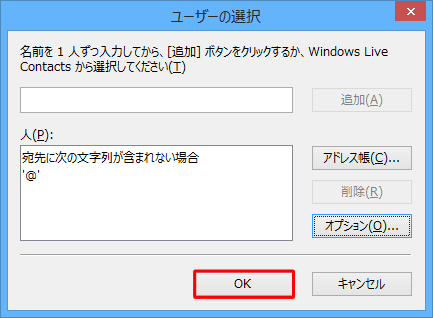
「新規のメールルール」画面に戻ります。
「この説明を編集するには、下線付きの単語をクリックしてください」欄から、「および」をクリックします。
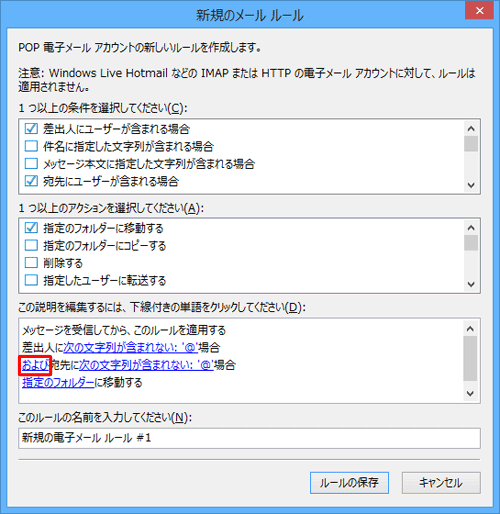
「ルールの適用条件」が表示されます。
「メッセージが少なくとも1つの条件を満たす場合」をクリックし、「OK」をクリックします。
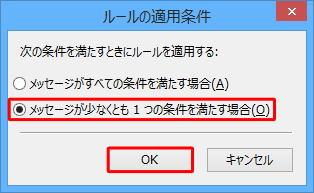
「新規のメールルール」画面に戻ります。
「この説明を編集するには、下線付きの単語をクリックしてください」欄から、「指定のフォルダー」をクリックします。
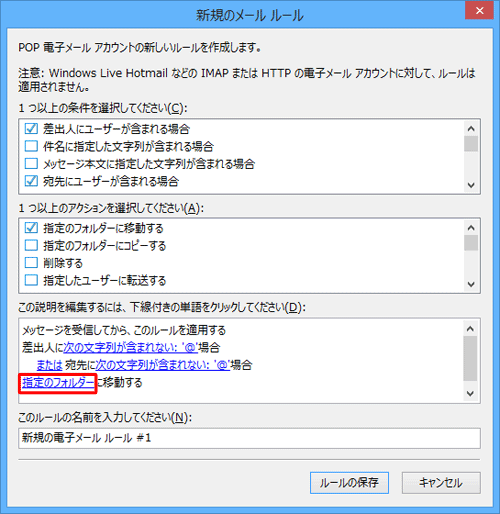
「移動」が表示されます。
「迷惑メール」をクリックし、「OK」をクリックします。
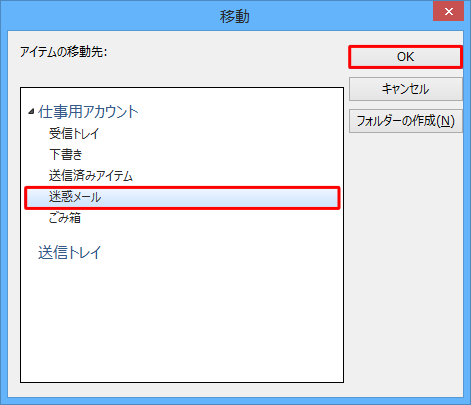
「新規のメールルール」画面に戻ります。
「この説明を編集するには、下線付きの単語をクリックしてください」欄で設定したルールを確認し、「ルールの保存」をクリックします。
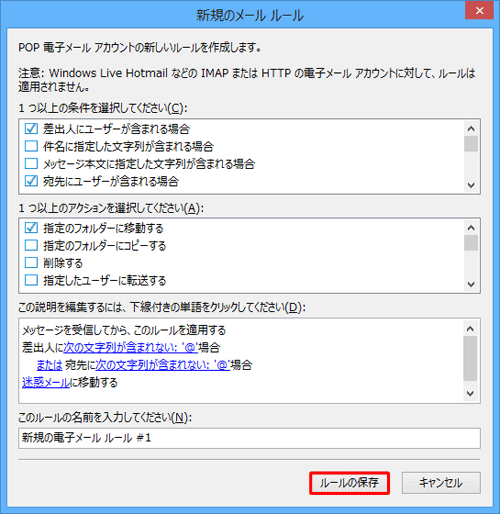
補足
ルールに名前を付けたい場合は、画面下部の「このルールの名前を入力してください」欄に任意の名前を入力します。
ここでは例として、「迷惑メール(宛先・差出人不明)」と名前を付けます。
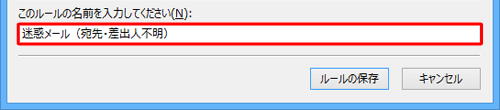
「ルール」が表示されます。
「電子メールルール」タブをクリックし、作成したルールにチェックが入っていることを確認して、「OK」をクリックします。
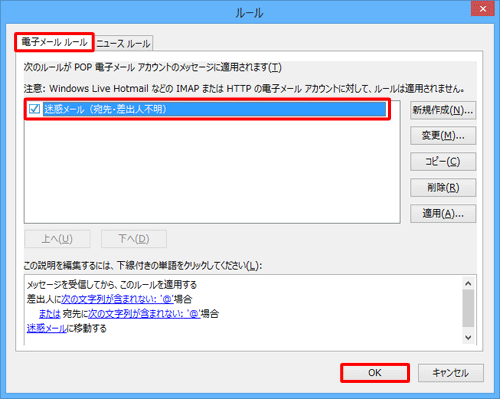
以上で操作完了です。
宛先や差出人が空白のメールが、「迷惑メール」フォルダーに振り分けられることを確認してください。
※ 設定したルールは次回の迷惑メールの受信時から適用されます。すでに受信している宛先や差出人が空白の迷惑メールには適用されません。
関連情報
このQ&Aに出てきた用語
|
|
|


 Windows Liveメールで差出人または宛先が空白のメールを「迷惑メール」フォルダーに振り分ける方法
Windows Liveメールで差出人または宛先が空白のメールを「迷惑メール」フォルダーに振り分ける方法








