|
|
Outlook 2016で閲覧ウィンドウの表示位置を変更する方法 | ||
Outlook 2016で閲覧ウィンドウの表示位置を変更する方法 |
Q&A番号:019017 更新日:2021/03/16
|
Q&A番号:019017 更新日:2021/03/16 |
 | Outlook 2016で、閲覧ウィンドウの表示位置を変更する方法について教えてください。 |
 | 閲覧ウィンドウの表示位置を変更して、好みの画面レイアウトに設定することができます。 |
閲覧ウィンドウの表示位置を変更して、好みの画面レイアウトに設定することができます。
はじめに
閲覧ウィンドウとは、メールを開かずに本文の内容を確認できる画面のことです。
Outlook 2016の初期設定では、閲覧ウィンドウは右側に表示されています。
初期設定の表示(一例)
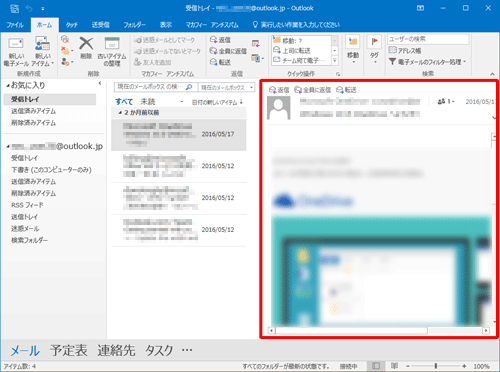
メールの件名や日時が見づらい場合は、閲覧ウィンドウを下に表示させたり、表示をオフにしたりして、使いやすいレイアウトに変更できます。
※ Officeのアップデート状況によって、画面や操作手順、機能などが異なる場合があります。
操作手順
Outlook 2016で閲覧ウィンドウの表示位置を変更するには、以下の操作を行ってください。
リボンから「表示」タブをクリックし、「レイアウト」グループの「閲覧ウィンドウ」をクリックします。
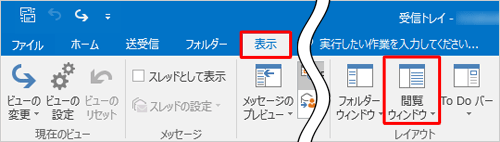
表示された一覧から、閲覧ウィンドウの表示位置をクリックします。
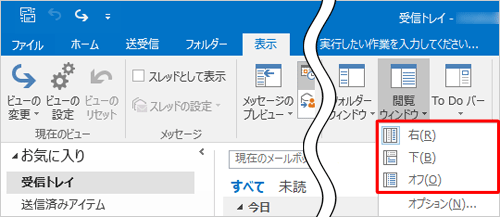
以上で操作完了です。
閲覧ウィンドウの表示が変更されたことを確認してください。
「下」を選択した場合
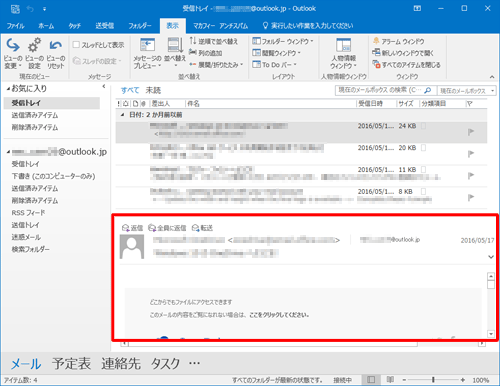
「オフ」を選択した場合
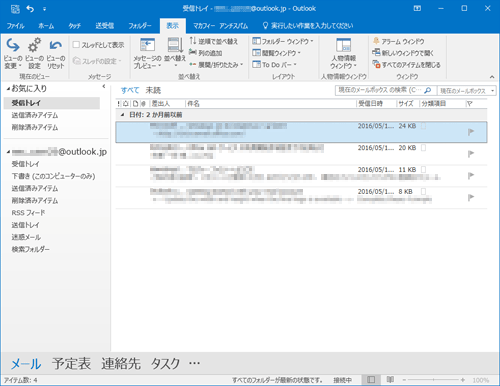
このQ&Aに出てきた用語
|
|
|


 Outlookで閲覧ウィンドウの表示位置を変更する方法
Outlookで閲覧ウィンドウの表示位置を変更する方法








