|
|
Windows 8 / 8.1で「パスワードが間違っています。」と表示されサインインできない場合の対処方法 | ||
Windows 8 / 8.1で「パスワードが間違っています。」と表示されサインインできない場合の対処方法 |
|
Q&A番号:019033 更新日:2023/07/19 |
 | Windows 8 / 8.1で、「パスワードが間違っています。」と表示されサインインできない場合の対処方法について教えてください。 |
 | キーボードの設定や正しいパスワードが入力されているかを確認し、サインインができるか試してください。 |
はじめに
Windows 8 / 8.1でサインインする際、キーボードの設定などにより間違ったパスワードを入力してしまい、「パスワードが間違っています。」というメッセージが表示され、サインインできないことがあります。
Microsoftアカウント利用時の表示メッセージ:「パスワードが間違っています。…」
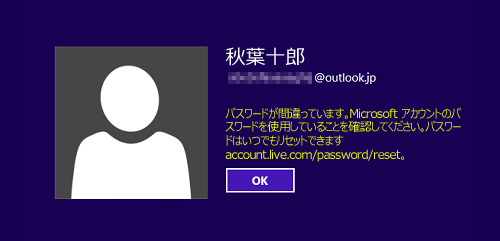
ローカルアカウント利用時の表示メッセージ:「パスワードが正しくありません。…」
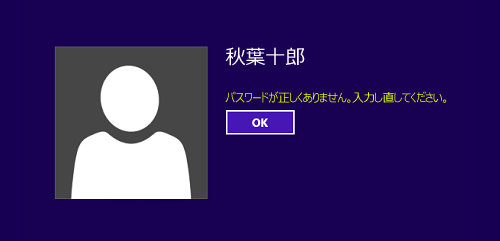
上図のメッセージが表示された場合、キーボードの設定や正しいパスワードが入力されているか確認を行い、サインインができるか試してください。
※ 正しいパスワードを忘れてしまった場合は、以下の情報を参照してください。
 Windows 8 / 8.1でユーザーアカウントのパスワードを忘れた場合の対処方法
Windows 8 / 8.1でユーザーアカウントのパスワードを忘れた場合の対処方法
対処方法
Windows 8 / 8.1で「パスワードが間違っています。」と表示されサインインできない場合は、以下の対処方法を行ってください。
※ ここではWindows 8.1の画面で案内していますが、 Windows 8でも同様の操作が行えます。
以下の項目を順に確認してください。
1. キーボードの設定を確認する
キーボードには「CapsLock」キーと「NumLock」キーがあり、キーの状態によって、同じキーを押しても入力される文字が変わります。キーボード上のランプで、それぞれのキーの状態を確認してください。
「CapsLock」キーがオンになっている場合は、「CapsLockキーがオンになっています」と表示されます。
「CapsLockキーがオンになっています」と表示されサインインできない場合は、以下の情報を参照してください。
 Windows 8 / 8.1で「CapsLockキーがオンになっています」と表示されサインインできない場合の対処方法
Windows 8 / 8.1で「CapsLockキーがオンになっています」と表示されサインインできない場合の対処方法
キーボードの設定を確認するには、以下の情報を参照してください。
 パスワードを入力しても認識されない場合の対処方法
パスワードを入力しても認識されない場合の対処方法
2. パスワードを再入力する
キーボードの設定の確認が終了したら、以下の操作手順でパスワードを再入力して、サインインできるか確認してください。
以下の該当する項目を確認してください。
Microsoftアカウントでパスワードを再入力する場合
Microsoftアカウントでパスワードを再入力するには、以下の操作手順を行ってください。
「パスワードが間違っています。…」というメッセージが表示された画面で、「OK」をクリックします。
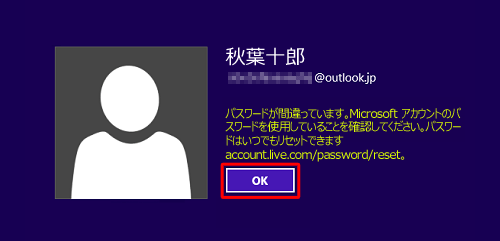
「パスワード」ボックスにパスワードを再入力し、右側に表示された「
 」をクリックして、入力したパスワードが正しいか確認します。
」をクリックして、入力したパスワードが正しいか確認します。
※ アイコンをクリックしている間だけ、パスワードが表示されます。
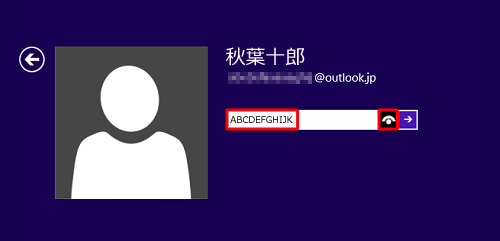
正しいパスワードが入力されていることを確認したら、「
 」(OK)をクリックするか、「Enter」キーを押します。
」(OK)をクリックするか、「Enter」キーを押します。
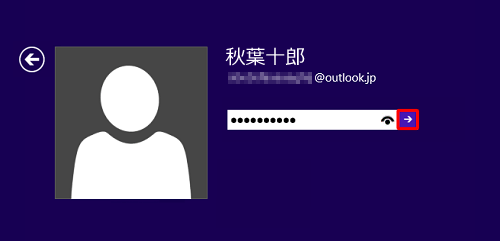
以上で操作完了です。
正常にサインインができるか確認してください。
ローカルアカウントでパスワードを再入力する場合
ローカルアカウントでパスワードを再入力するには、以下の操作手順を行ってください。
「パスワードが正しくありません。」というメッセージが表示された画面で、「OK」をクリックします。
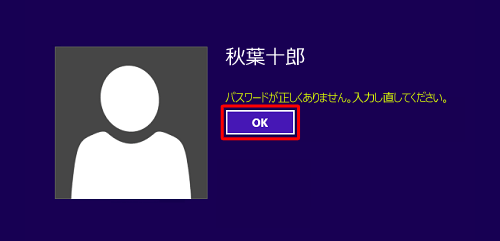
「パスワードのヒント」を参考に、「パスワード」ボックスにパスワードを再入力し、右側に表示された「
 」をクリックして、入力したパスワードが正しいか確認します。
」をクリックして、入力したパスワードが正しいか確認します。
※ アイコンをクリックしている間だけ、パスワードが表示されます。
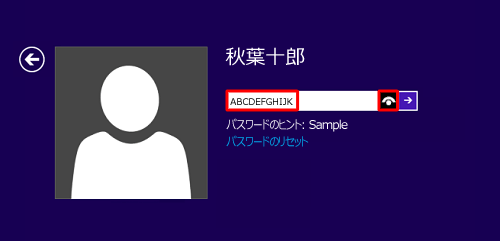
正しいパスワードが入力されていることを確認したら、「
 」(OK)をクリックするか、「Enter」キーを押します。
」(OK)をクリックするか、「Enter」キーを押します。
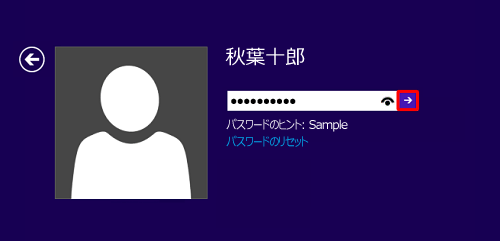
以上で操作完了です。
正常にサインインができるか確認してください。
補足
パスワードを入力してもデスクトップ画面が表示されない場合は、以下の情報を参照してください。
 Windows 8 / 8.1でパスワードを入力してもデスクトップ画面が表示されない場合の対処方法
Windows 8 / 8.1でパスワードを入力してもデスクトップ画面が表示されない場合の対処方法
3. パソコンを再起動する
一時的にパソコンに何らかの問題が発生して、サインインできない可能性があります。
パソコンを再起動し、パスワードを入力して正常にサインインできるか確認ください。
パソコンを再起動する方法については、以下の情報を参照してください。
 Windows 8 / 8.1でパソコンを再起動する方法
Windows 8 / 8.1でパソコンを再起動する方法
4. BIOSを初期化する
BIOSの設定が影響して、パソコンの動作に問題が発生している場合があります。
BIOSの設定を初期の状態に戻し、パスワードを入力して正常にサインインできるか確認ください。
BIOSを初期化する方法については、以下の情報を参照してください。
 BIOSを初期化する(パソコン購入時の状態に戻す)方法
BIOSを初期化する(パソコン購入時の状態に戻す)方法
関連情報
このQ&Aに出てきた用語
|
|
|











