|
|
Windows 10のエクスプローラーでステータスバーを表示する方法 | ||
Windows 10のエクスプローラーでステータスバーを表示する方法 |
Q&A番号:019046 更新日:2023/12/14
|
Q&A番号:019046 更新日:2023/12/14 |
 | Windows 10のエクスプローラーで、ステータスバーを表示する方法について教えてください。 |
 | エクスプローラーでステータスバーを表示すると、ファイルの数や合計サイズなどの情報を確認できます。 |
エクスプローラーでステータスバーを表示すると、ファイルの数や合計サイズなどの情報を確認できます。
はじめに
Windows 10のエクスプローラーでは、表示設定を変更することで、画面下部にステータスバーを表示できます。
ステータスバーでは、選択しているファイルの数や合計サイズなどの情報を確認できます。
ステータスバーの状態
| 表示の状態(一例) | 非表示の状態(一例) |
|---|---|
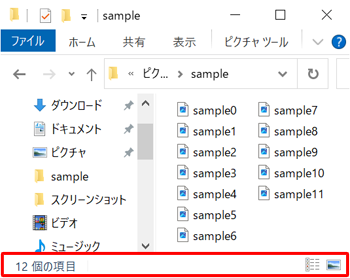 |
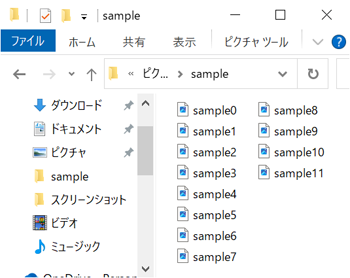 |
※ Windows 10のアップデート状況によって、画面や操作手順、機能などが異なる場合があります。
※ お探しの情報ではない場合は、Q&A検索から他のQ&Aもお探しください。
 Q&A検索 - トップページ
Q&A検索 - トップページ
操作手順
Windows 10のエクスプローラーでステータスバーを表示するには、以下の操作手順を行ってください。
任意のフォルダーを開きます。
ここでは例として、「sample」フォルダーを開きます。
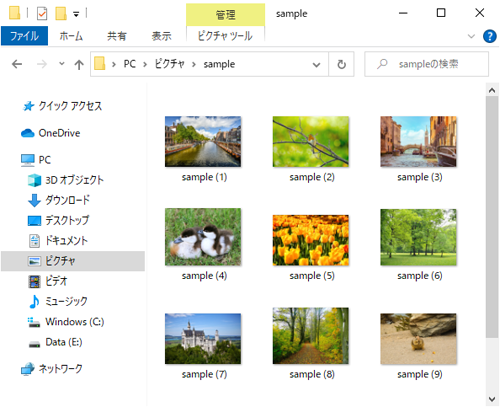
リボンから「表示」タブをクリックし、「オプション」のアイコン部分をクリックします。
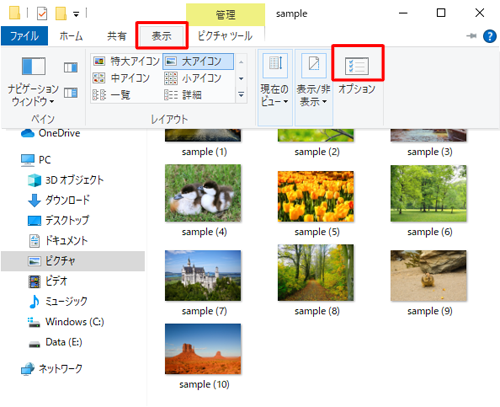
「フォルダーオプション」が表示されます。
「表示」タブをクリックし、「詳細設定」ボックスの「ファイルおよびフォルダー」欄から「ステータスバーを表示する」にチェックを入れ、「OK」をクリックします。
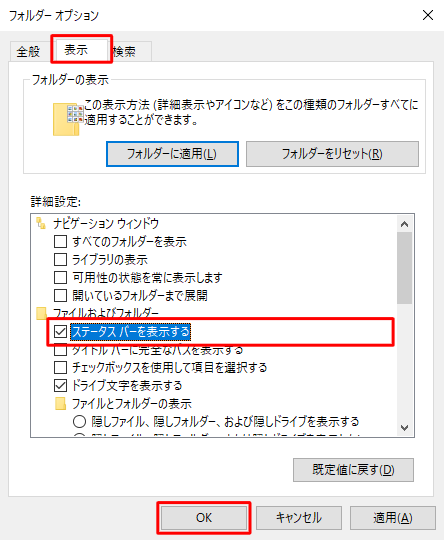
以上で操作完了です。
ステータスバーが表示されたことを確認してください。
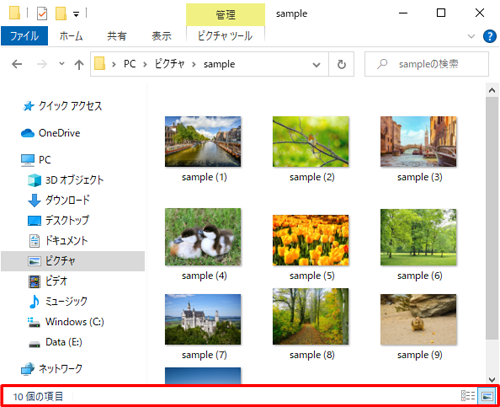
補足
ステータスバーを非表示にするには、手順3で「ステータスバーを表示する」のチェックを外し、「OK」をクリックします。
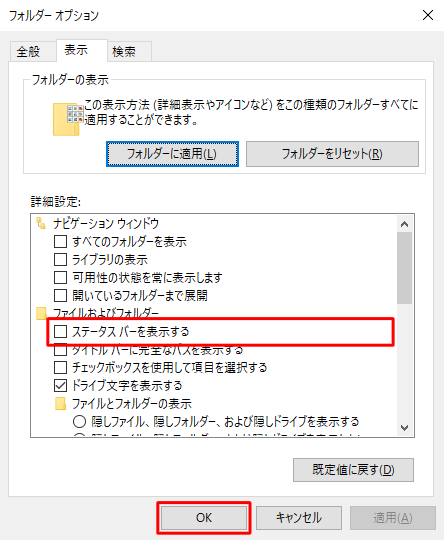
このQ&Aに出てきた用語
Q&Aをご利用いただきありがとうございます
この情報はお役に立ちましたか?
お探しの情報ではなかった場合は、Q&A検索から他のQ&Aもお探しください。
 Q&A検索 - トップページ
Q&A検索 - トップページ
また、今後の改善のためアンケートにご協力をお願いします。
ご意見・ご要望等ございましたら、アンケート回答後のフォームにもご記入ください。
今後のコンテンツ改善に活用させていただきます。
|
|
|


 エクスプローラーでステータスバーを表示する方法
エクスプローラーでステータスバーを表示する方法








