|
|
Windows 10でエクスプローラー起動時に表示されるフォルダーの場所を変更する方法 | ||
Windows 10でエクスプローラー起動時に表示されるフォルダーの場所を変更する方法 |
|
Q&A番号:019945 更新日:2025/07/09 |
 | Windows 10で、エクスプローラー起動時に表示されるフォルダーの場所を変更する方法について教えてください。 |
 | エクスプローラーのショートカットを作成し、リンク先を変更することで、エクスプローラー起動時に表示されるフォルダーの場所を任意に設定できます。 |
はじめに
Windows 10の初期設定では、エクスプローラーを起動すると「クイックアクセス」か「PC」フォルダーが表示されます。
デスクトップにエクスプローラーのショートカットを作成し、ショートカットのリンク先を変更することで、起動時に表示されるフォルダーの場所を変更できます。
頻繁にアクセスするフォルダーを起動時のフォルダーに指定しておくと、ショートカットをダブルクリックするだけで目的のフォルダーを開くことができます。
※ Windows 10のアップデート状況によって、画面や操作手順、機能などが異なる場合があります。
操作手順
Windows 10でエクスプローラー起動時に表示されるフォルダーの場所を変更するには、以下の操作手順を行ってください。
デスクトップの何も表示されていない場所を右クリックし、表示された一覧から「新規作成」にマウスポインターを合わせて、「ショートカット」をクリックします。

「どの項目のショートカットを作成しますか?」という画面が表示されます。
「項目の場所を入力してください」ボックスに、半角文字で「C:\Windows\explorer.exe (起動時に表示したいフォルダーの場所)」と入力して、「次へ」をクリックします。ここでは例として、「C:\Windows\explorer.exe E:\」と入力し、エクスプローラー起動時にEドライブが表示されるように設定します。
※ 「C:\Windows\explorer.exe」と「(起動時に表示したいフォルダーの場所)」の間に、半角スペースが入ります。
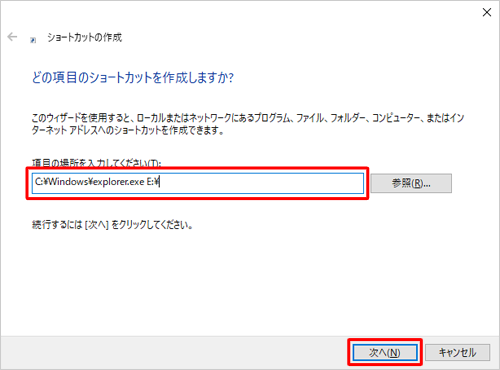
補足
フォルダーの場所がわからない場合は、以下の情報を参照してください。
 Windows 10でファイルのパスを確認する方法
Windows 10でファイルのパスを確認する方法「ショートカットの名前を付けてください。」という画面が表示されます。
「このショートカットの名前を入力してください」欄に、任意の名前を入力して、「完了」をクリックします。
ここでは例として、「Eドライブ」と入力します。
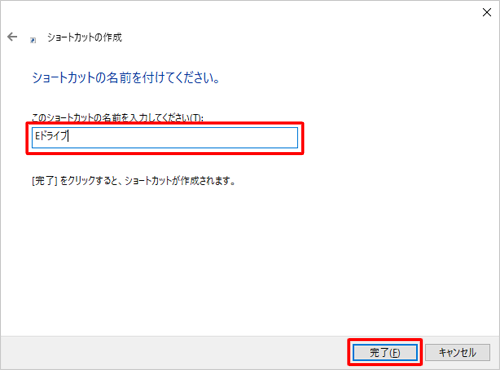
以上で操作完了です。
デスクトップに作成されたエクスプローラーのショートカットアイコンをダブルクリックして、指定したフォルダーが表示されることを確認してください。
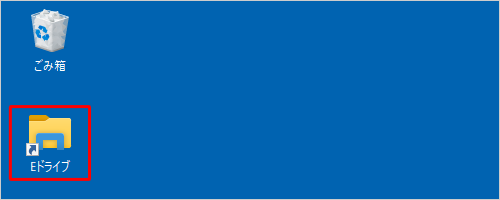
補足
上記手順で作成したエクスプローラーのショートカットをスタートメニューに表示したい場合は、デスクトップに作成されたショートカットアイコンを右クリックし、表示された一覧から「スタートメニューにピン留めする」をクリックします。
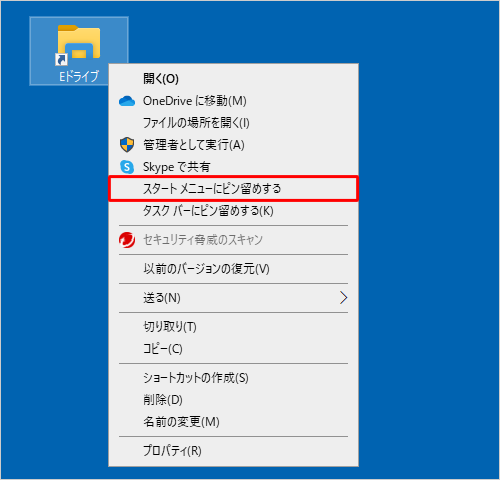
Q&Aをご利用いただきありがとうございます
この情報はお役に立ちましたか?
お探しの情報ではなかった場合は、Q&A検索から他のQ&Aもお探しください。
 Q&A検索 - トップページ
Q&A検索 - トップページ
 パソコン用語集
パソコン用語集
|
|
|











