|
|
Windows 10でWindows Updateの自動更新の設定を変更する方法 | ||
Windows 10でWindows Updateの自動更新の設定を変更する方法 |
|
Q&A番号:019079 更新日:2023/07/19 |
 | Windows 10で、Windows Updateの自動更新の設定を変更する方法について教えてください。 |
 | 更新プログラムは自動的に適用されますが、適用時に再起動が必要な場合、再起動のタイミングを任意の日時に変更できます。 |
はじめに
Windows 10では、Windows Updateの自動更新が有効になっています。
パソコンがインターネットに接続されていると、更新プログラムは自動でダウンロードおよびインストールされます。
更新プログラムをインストールする際に、パソコンの再起動が必要な場合があります。
初期状態では、アクティブ時間に設定されている時間帯以外に自動で再起動されますが、パソコンの使用状況に応じてアクティブ時間を変更できます。
再起動のタイミングをあらかじめ指定しておくと、自動で再起動が行われた際に、未保存のデータを消失するなどのトラブルを防ぐことができます。
そのほか、再起動する日時を一時的に指定したり、今すぐ再起動したりすることもできます。
ここでは例として、適用に再起動が必要な更新プログラムがインストールされた状態で案内します。
アクティブ時間はいつでも変更できますが、再起動の日時指定と今すぐ再起動の操作は、この状態でのみ行うことができます。
指定した再起動時には、パソコンをACアダプターに接続して電源が切れないよう注意してください。
※ Windows 10のアップデート状況によって、画面や操作手順、機能などが異なる場合があります。
操作手順
Windows 10でWindows Updateの自動更新の設定を変更するには、以下の操作手順を行ってください。
「スタート」をクリックし、「
 」(設定)にマウスカーソルを合わせます。
」(設定)にマウスカーソルを合わせます。
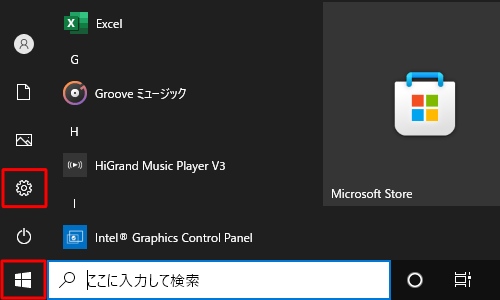
表示されたメニューから「設定」をクリックします。
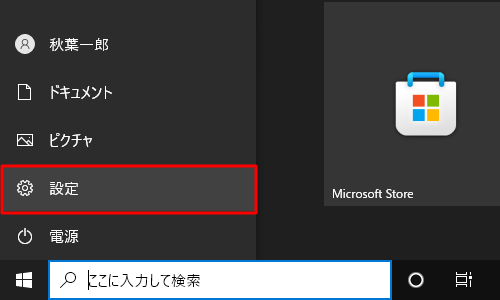
「設定」が表示されます。
「更新とセキュリティ」をクリックします。
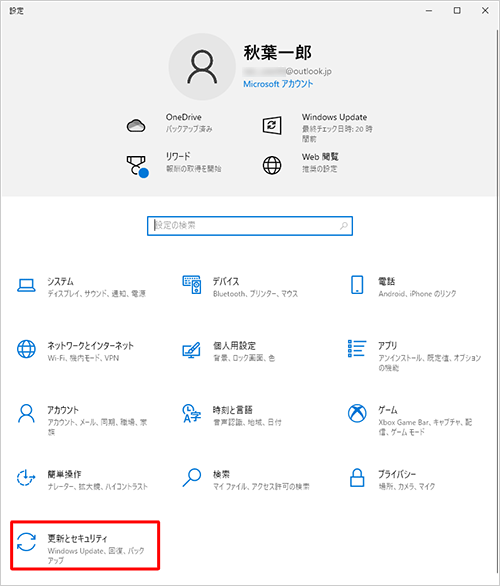
「更新とセキュリティ」が表示されます。
画面左側から「Windows Update」をクリックします。
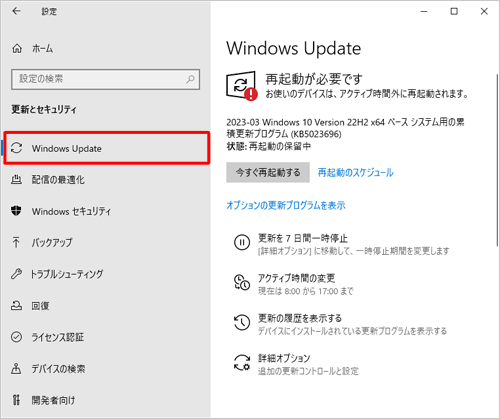
更新プログラムを適用するために再起動を行う時間を変更します。
初期設定では、「アクティブ時間」に設定されている時間帯以外に再起動が行われます。- パソコンを使用している時間帯の設定を変更し、それ以外で再起動する場合は、「アクティブ時間の変更」を行います。
- 再起動の詳細な日時を指定する場合は、「再起動のスケジュール」で日時を指定します。
- すぐに再起動して適用する場合は、「今すぐ再起動する」で再起動します。
以下の該当する項目を確認してください。
「アクティブ時間の変更」を行う場合
「アクティブ時間の変更」をクリックします。
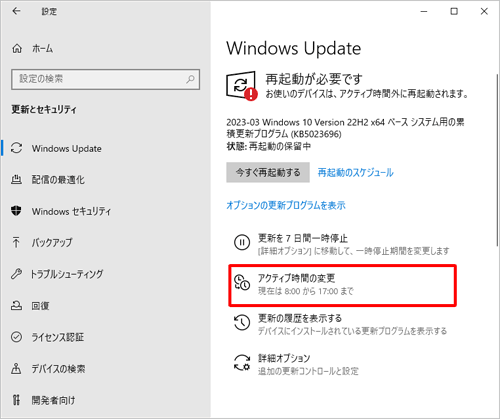
「アクティブ時間の変更」が表示されます。
「変更」をクリックします。
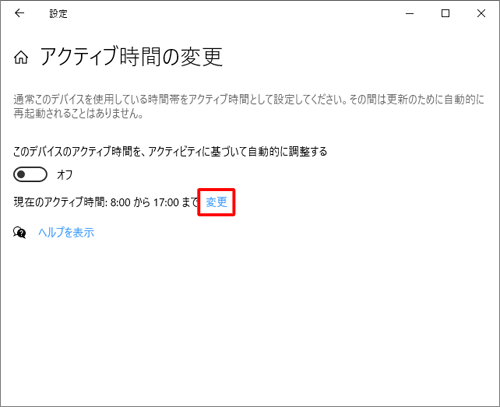
「アクティブ時間」が表示されます。
「開始時刻」または「終了時刻」を任意の時間に変更し、「保存」をクリックします。
ここでは例として、「開始時刻」を「9:00」、「終了時刻」を「21:00」に指定します。
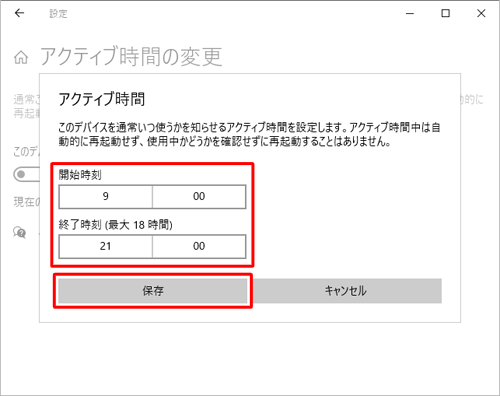
補足
時刻を変更するには、表示された一覧から任意の時刻をクリックし、「
 」をクリックすると、時刻を確定することができます。
」をクリックすると、時刻を確定することができます。
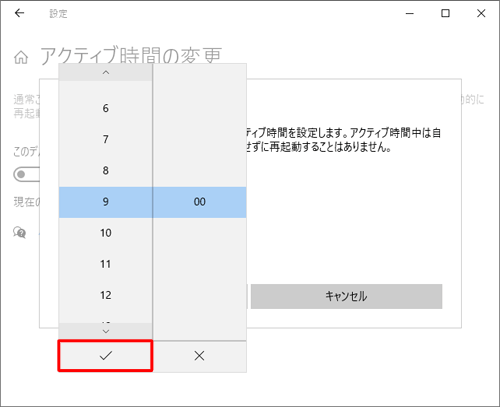
左上の「←」をクリックして元の画面に戻ります。
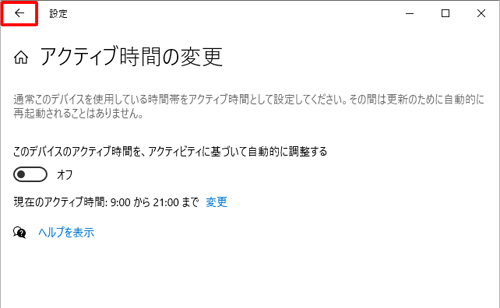
以上で操作完了です。
アクティブ時間が変更され、開始から終了までの時間帯に再起動されないことを確認してください。
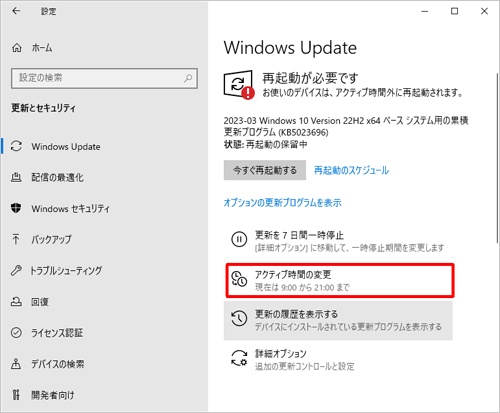
「再起動のスケジュール」で日時指定する場合
一時的にアクティブ時間を上書きし、指定した日時で再起動されます。
更新プログラムがダウンロード済みの状態で、インストール完了に再起動が必要な場合にのみ行うことができます。「再起動のスケジュール」をクリックします。
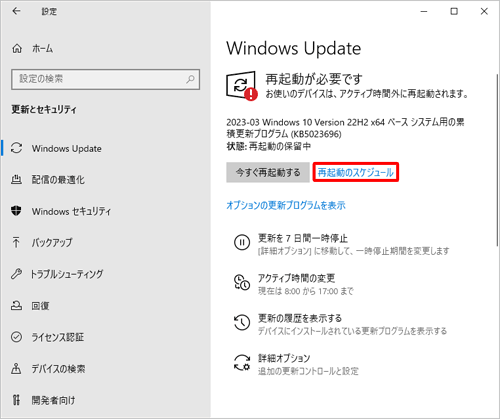
「再起動のスケジュール」が表示されます。
「時刻をスケジュール」のスイッチをクリックして「オン」にします。
「時刻を選ぶ」ボックスと「日を選ぶ」ボックスをクリックして、再起動する日時を設定します。
ここでは例として、「時刻」を「23:00」、「日」を「今日」に指定します。
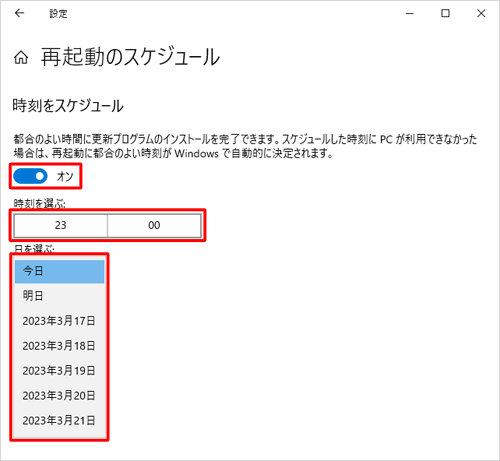
左上の「←」をクリックして元の画面に戻ります。
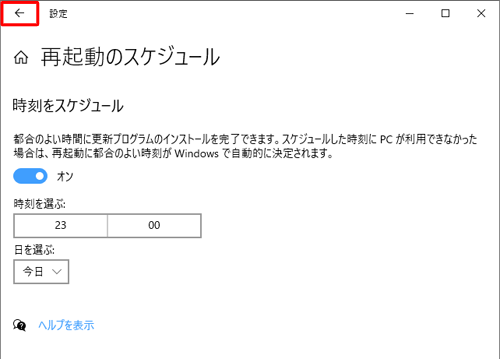
指定した再起動時間が設定されたことを確認します。
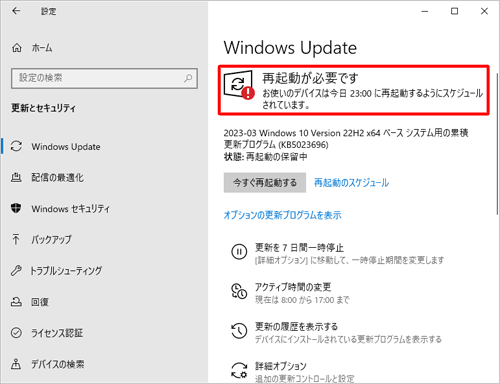
以上で操作完了です。
指定した日時に再起動されることを確認してください。
補足
再起動の指定時間前にパソコンを終了しようとすると、以下の画面が表示されます。
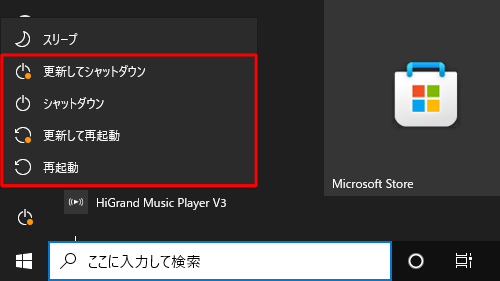
- 更新プログラムのインストールをせずにパソコンを終了する場合は、「シャットダウン」や「再起動」をクリックします。
- すぐに更新プログラムのインストールを完了したい場合は、「更新してシャットダウン」や「更新して再起動」をクリックします。
「今すぐ再起動する」で再起動する場合
更新プログラムがダウンロード済みの状態で、インストール完了に再起動が必要な場合にのみ行うことができます。
開いているドキュメントやアプリをすべて終了し、「今すぐ再起動する」をクリックします。
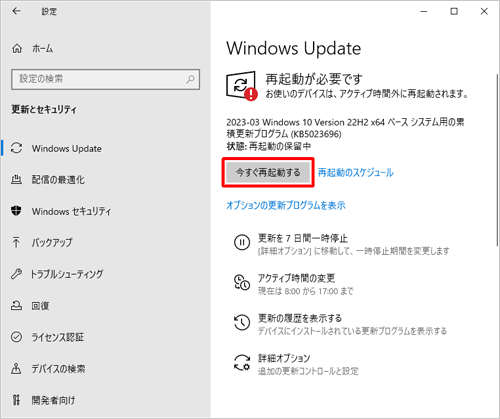
補足
Windows Updateの自動更新が終了し、以下のような通知が表示された場合は、通知内の「今すぐ再起動」をクリックして再起動することもできます。
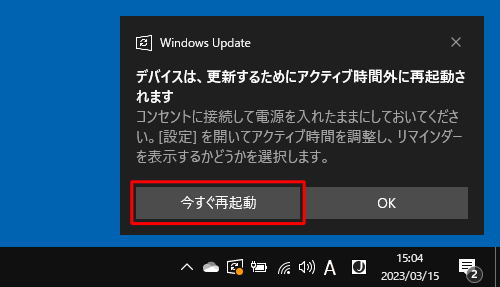
以上で操作完了です。
このQ&Aに出てきた用語
|
|
|


 Windows Updateの自動更新の設定を変更する方法
Windows Updateの自動更新の設定を変更する方法








