|
|
Windows 10でスリープが勝手に解除される場合の対処方法 | ||
Windows 10でスリープが勝手に解除される場合の対処方法 |
|
Q&A番号:021902 更新日:2024/08/14 |
 | Windows 10で、スリープが勝手に解除される場合の対処方法について教えてください。 |
 | スリープ状態が勝手に解除される場合は、Windows 10の設定や使用状況、マウスやキーボードの操作の影響など、さまざまな原因が考えられます。 |
はじめに
Windows 10では、一定時間パソコンを操作しない状態でいると、電力を節約するために自動的にスリープ状態に移行します。
スリープ状態が勝手に解除される場合は、Windows 10の設定や使用状況などの影響が考えられます。
また、マウスやキーボード、タッチパッドに意図せず触れてしまうなどの誤操作によって、スリープ状態が解除される場合があります。
ここで案内する対処方法を順に行い、現象が改善するか確認してください。
※ Windows 10のアップデート状況によって、画面や操作手順、機能などが異なる場合があります。
※ お探しの情報ではない場合は、Q&A検索から他のQ&Aもお探しください。
 Q&A検索 - トップページ
Q&A検索 - トップページ
 パソコン用語集
パソコン用語集
対処方法
Windows 10でスリープが勝手に解除される場合は、以下の対処方法を行ってください。
1. 「スリープ解除タイマーの許可」を無効にする
Windows 10では、Windows Updateや自動メンテナンス機能によって、スリープ状態でもパソコンが起動する場合があります。
「スリープ解除タイマーの許可」が有効になっているとスリープが解除されるため、無効にすることで現象が改善されるか確認してください。
ただし、テレビ番組を録画予約するアプリなども、スリープ状態から起動しなくなる場合があるので、注意が必要です。
「スリープ解除タイマーの許可」を無効に設定するには、以下の操作手順を行ってください。
「スタート」をクリックし、「
 」(設定)にマウスカーソルを合わせます。
」(設定)にマウスカーソルを合わせます。
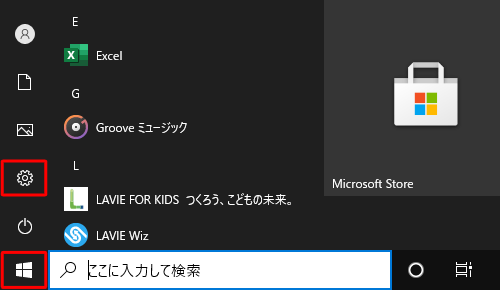
表示されたメニューから「設定」をクリックします。
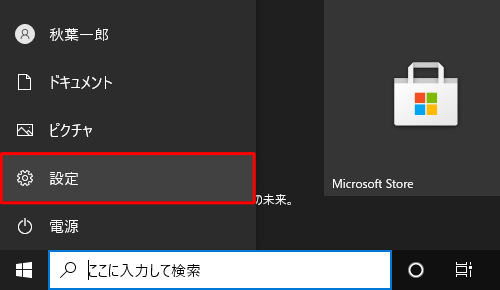
「設定」が表示されます。
「システム」をクリックします。
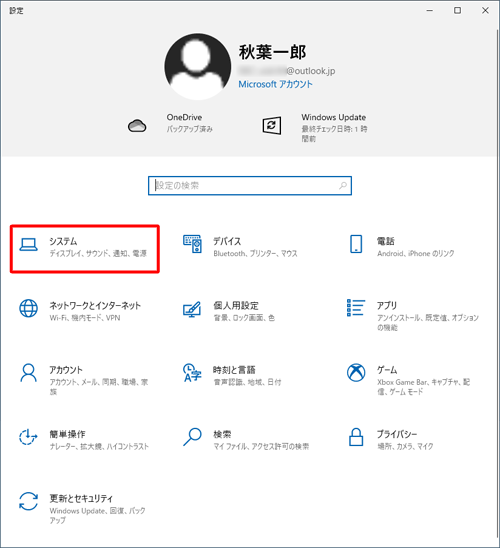
「システム」が表示されます。
画面左側から「電源とスリープ」をクリックし、「関連設定」欄から「電源の追加設定」をクリックします。
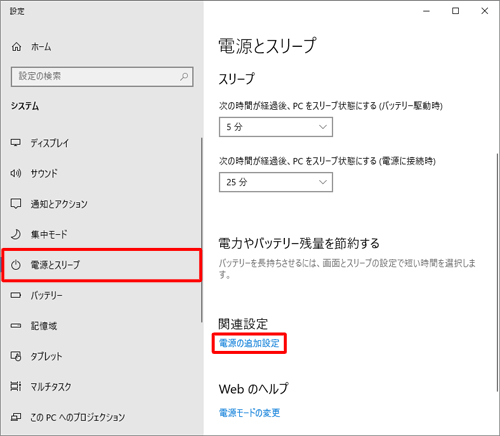
「電源オプション」が表示されます。
使用している電源プランの「プラン設定の変更」をクリックします。
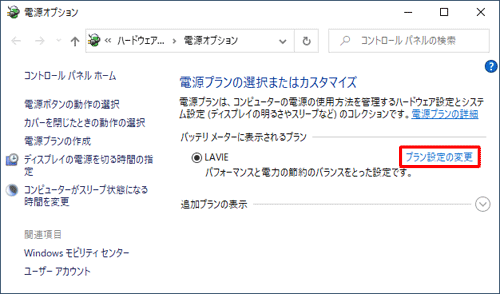
「プラン設定の編集」が表示されます。
「詳細な電源設定の変更」をクリックします。
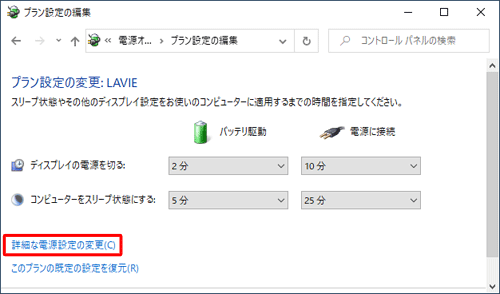
「電源オプション」が表示されます。
「スリープ」の「 」をクリックし、「スリープ解除タイマーの許可」の「
」をクリックし、「スリープ解除タイマーの許可」の「 」をクリックします。
」をクリックします。
「バッテリ駆動」「電源に接続」ボックスからそれぞれ「無効」をクリックします。
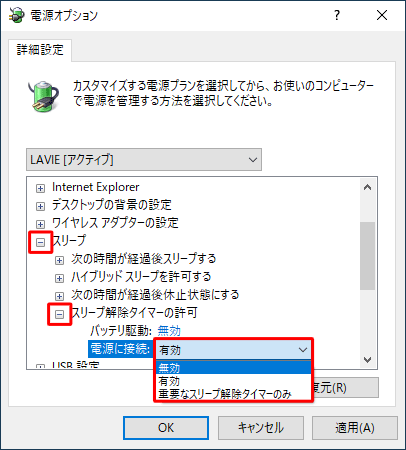
「無効」に設定されたことを確認し、「OK」をクリックします。
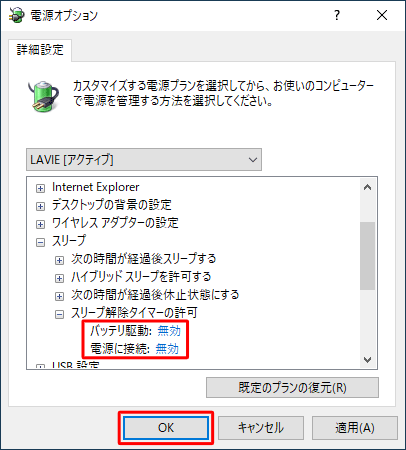
画面右上の「×」(閉じる)をクリックして画面を閉じます。
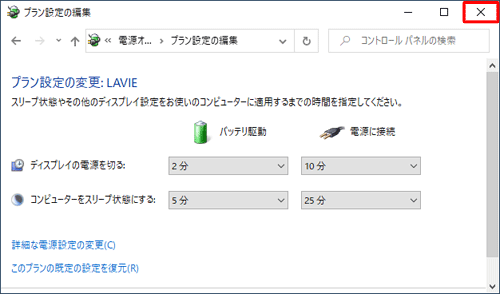
以上で操作完了です。
スリープ状態が勝手に解除されないことを確認してください。
2. マウスやキーボードの設定を確認する
Windows 10のデスクトップパソコンでは、スリープ状態を解除する場合、パソコンの電源ボタンを押して解除する方法のほか、マウスやキーボードの操作を行って解除する方法があります。
マウスやキーボードなどの誤操作でスリープが解除されてしまう場合、デバイスマネージャーから、マウスやキー操作によるスリープ解除を無効にすることができます。
マウスやキーボード操作でスリープ状態が解除されないように設定するには、以下の情報を参照してください。
 Windows 10のデスクトップパソコンでキーボードのキー操作やマウス操作を行いスリープ状態から復帰できるようにする方法
Windows 10のデスクトップパソコンでキーボードのキー操作やマウス操作を行いスリープ状態から復帰できるようにする方法
※ 「このデバイスで、コンピューターのスタンバイ状態を解除できるようにする」のチェックを外してください。
3. 自動メンテナンスの設定を確認する
Windowsの自動メンテナンスを設定している場合、設定内容によってメンテナンスの実行時刻に自動起動することがあります。
設定内容を確認し、必要に応じて設定を変更してください。
自動メンテナンスの設定を変更するには、以下の情報を参照してください。
 Windows 10で自動メンテナンスの設定を変更する方法
Windows 10で自動メンテナンスの設定を変更する方法
4. Windows updateを確認する
Windows 10では、Windows Updateの自動更新が有効になっています。
更新プログラムによっては、インストール後にスリープ状態が解除され、パソコンが再起動する場合があります。
Windows Updateを確認し、再起動のタイミングをあらかじめ指定しておくことで、現象が改善されるか確認してください。
Windows Updateの自動更新の設定を変更する方法については、以下の情報を参照してください。
 Windows 10でWindows Updateの自動更新の設定を変更する方法
Windows 10でWindows Updateの自動更新の設定を変更する方法
Q&Aをご利用いただきありがとうございます
この情報はお役に立ちましたか?
お探しの情報ではなかった場合は、Q&A検索から他のQ&Aもお探しください。
 Q&A検索 - トップページ
Q&A検索 - トップページ
また、今後の改善のためアンケートにご協力をお願いします。
ご意見・ご要望等ございましたら、アンケート回答後のフォームにもご記入ください。
今後のコンテンツ改善に活用させていただきます。
|
|
|











