|
|
Windows 8 / 8.1でウィンドウの色を変更する方法 | ||
Windows 8 / 8.1でウィンドウの色を変更する方法 |
|
Q&A番号:019122 更新日:2016/09/27 |
 | Windows 8 / 8.1で、ウィンドウの色を変更する方法について教えてください。 |
 | Windows 8 / 8.1では、デスクトップに表示されるウィンドウを好みの色に変更できます。 |
はじめに
Windows 8 / 8.1では、デスクトップに表示されるウィンドウの色を好みの色に変更することができます。
設定する色は、濃度、色合い、彩度、明るさなども任意に設定できます。
※ ウィンドウの色を変更すると、タスクバーの色も変更されます。
変更後(一例)
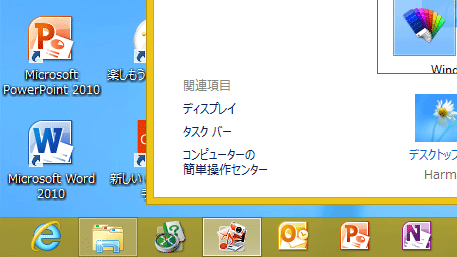
操作手順
Windows 8 / 8.1でウィンドウの色を変更するには、以下の操作手順を行ってください。
※ ここではWindows 8の画面で案内していますが、Windows 8.1でも同様の操作が行えます。
「Windows」キーを押しながら「X」キーを押し、表示された一覧から「コントロールパネル」をクリックします。
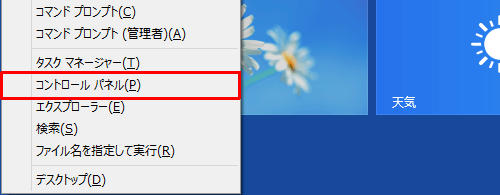
「コントロールパネル」が表示されます。
「表示方法」が「カテゴリ」になっていることを確認し、「デスクトップのカスタマイズ」をクリックします。
※ 表示方法がアイコンの場合は「個人設定」をクリックし、手順4へ進みます。
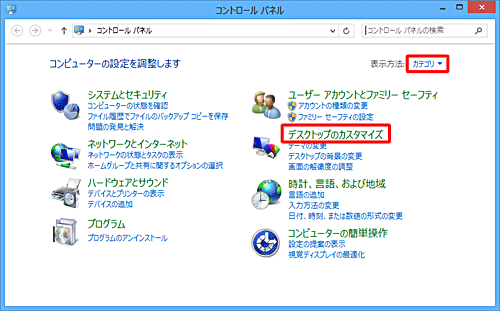
「デスクトップのカスタマイズ」が表示されます。
「個人設定」をクリックします。
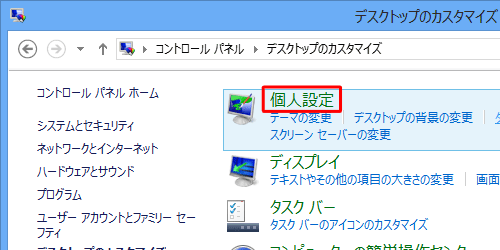
「個人設定」が表示されます。
「色」をクリックします。
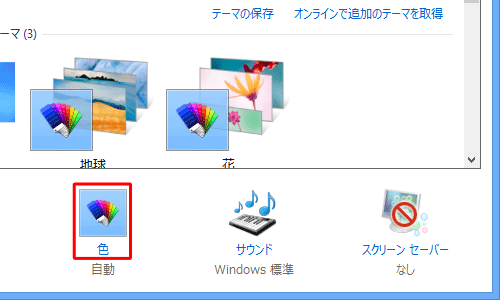
「色とデザイン」が表示されます。
一覧から好みの色をクリックします。
ここでは例として、「色4」をクリックします。
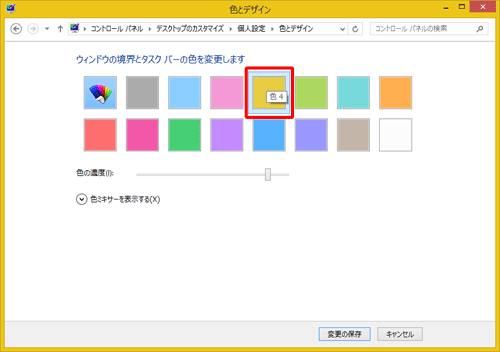
※ 初期設定の色に戻すには「 」をクリックします。
」をクリックします。補足
「色の濃度」欄や「色ミキサーを表示する」欄の設定を変更して、色を調整できます。
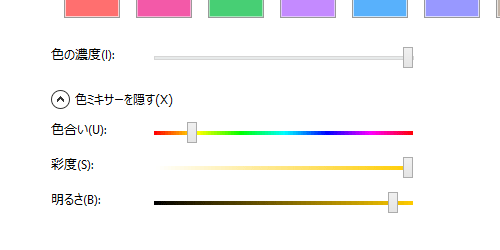
「色の濃度」
「色の濃度」のつまみを左右に動かすと、色の濃さを調整できます。「色ミキサーを表示する」
「色ミキサーを表示する」をクリックすると、「色合い」「彩度」「明るさ」が表示されます。
つまみを左右に動かすと、各項目について色を調整できます。
好みの色に変更されたことを確認したら、「変更の保存」をクリックします。
![「変更の保存]をクリックします](/qasearch/1007/doc/answer/image/019/019122/019122i.png)
以上で操作完了です。
ウィンドウの色が変更されたことを確認してください。
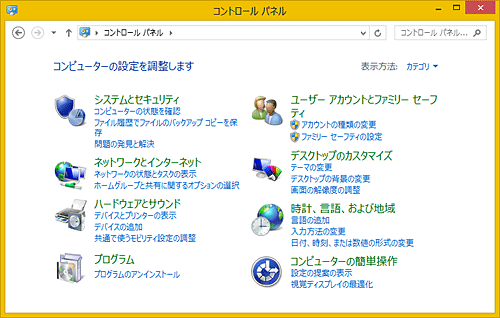
このQ&Aに出てきた用語
|
|
|


 ウィンドウの色を変更する方法
ウィンドウの色を変更する方法








