|
|
Word 2013でデジタルカメラで撮影した写真を文書に挿入する方法 | ||
Word 2013でデジタルカメラで撮影した写真を文書に挿入する方法 |
Q&A番号:019186 更新日:2018/11/13
|
Q&A番号:019186 更新日:2018/11/13 |
 | Word 2013で、デジタルカメラで撮影した写真を文書に挿入する方法について教えてください。 |
 | デジタルカメラで撮影した写真を使用して、写真付きの文書やはがきなどを作成できます。 |
デジタルカメラで撮影した写真を使用して、写真付きの文書やはがきなどを作成できます。
はじめに
Word 2013では、文書内の任意の場所に写真を挿入して、写真付きの文書やはがきなどを作成することができます。
写真を挿入するには、事前にデジタルカメラやメモリーカードをパソコンに接続するか、写真をパソコンに取り込んでおきます。
※ 接続したデジタルカメラやメモリーカードから直接写真を挿入することもできます。
デジタルカメラの写真をパソコンに取り込む方法については、以下の情報を参照してください。
 Windows 8 / 8.1でデジタルカメラの写真や動画をパソコンに取り込む方法
Windows 8 / 8.1でデジタルカメラの写真や動画をパソコンに取り込む方法
 Windows 10でデジタルカメラの写真や動画をパソコンに取り込む方法
Windows 10でデジタルカメラの写真や動画をパソコンに取り込む方法
操作手順
Word 2013でデジタルカメラで撮影した写真を文書に挿入するには、以下の操作手順を行ってください。
写真を挿入したい場所にカーソルを移動します。
ここでは例として、文章の下に写真を挿入します。

リボンから「挿入」タブをクリックし、「図」グループの「画像」をクリックします。
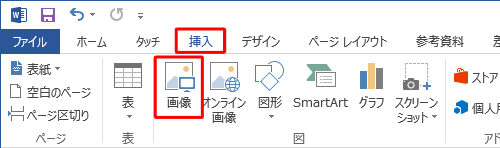
挿入したい写真が保存されている場所を表示し、ファイルをクリックして「挿入」をクリックします。
ここでは例として、パソコンに取り込んだ写真を挿入します。
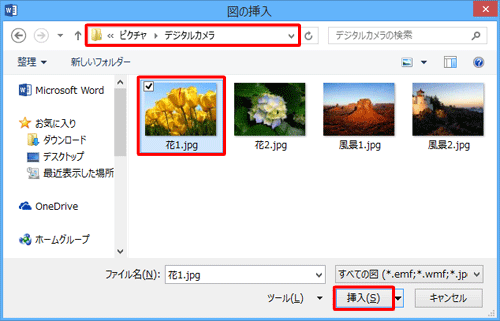
補足
画面右上の「表示方法を変更します。」をクリックすると、写真の表示方法を切り替えることができます。

以上で操作完了です。
文書に写真が挿入されたことを確認してください。
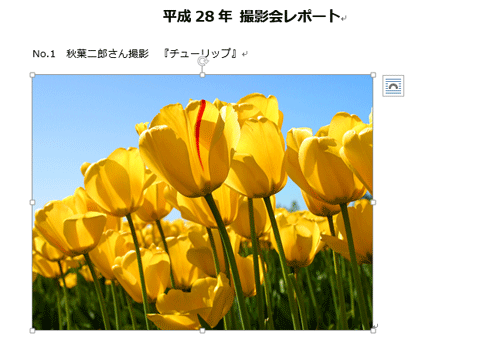
このQ&Aに出てきた用語
|
|
|










