|
|
筆ぐるめ 23 for NECでレイアウトを別形式で保存する方法 | ||
筆ぐるめ 23 for NECでレイアウトを別形式で保存する方法 |
|
Q&A番号:019202 更新日:2021/06/25 |
 | 筆ぐるめ 23 for NECで、レイアウトを別形式で保存する方法について教えてください。 |
 | 筆ぐるめ 23 for NECで作成したレイアウトを別のファイル形式で保存すると、レイアウトのデータをほかのソフトで利用することができます。 |
はじめに
筆ぐるめ 23 for NEC(以下「筆ぐるめ 23」)では、作成したレイアウトを別のファイル形式で保存すると、レイアウトのデータをほかのソフトで利用することができます。
筆ぐるめ 23で変換できるデータ形式は、以下のとおりです。
※ 使用するソフトに応じて、対応するデータ形式を選択してください。
保存できるファイル形式
- 筆ぐるめレイアウトファイル(fgl)
- ビットマップファイル(bmp)
- JPEG形式(jpg、jpeg)
- PNG形式(png)
- FlashPix形式(fpx)
操作手順
筆ぐるめ 23 for NECでレイアウトを別形式で保存するには、以下の操作手順を行ってください。
「筆ぐるめ 23」を起動し、「筆ぐるめ」メニューを表示します。
「筆ぐるめを使う」をクリックします。
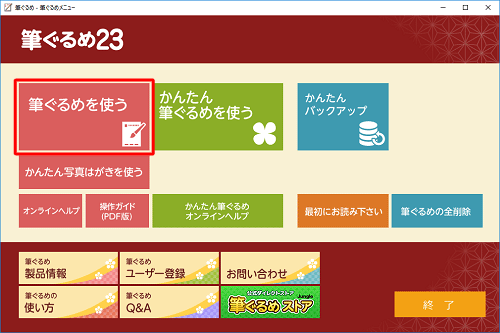
※ 「ユーザー登録のお願い」が表示された場合は、「後で登録する」を選択するか、ユーザー登録を行ってください。「ナビ」が起動したら、右上の「×」をクリックして画面を閉じます。
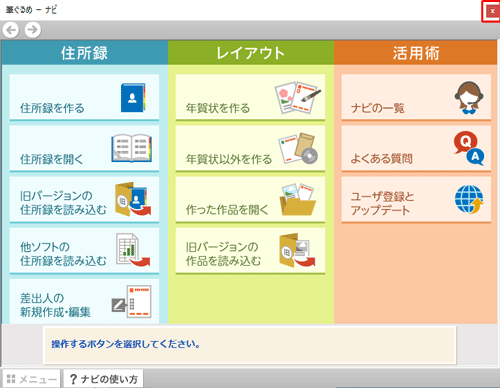
「筆ぐるめ 23」が起動します。
「うら(レイアウト)へ切替」タブをクリックします。
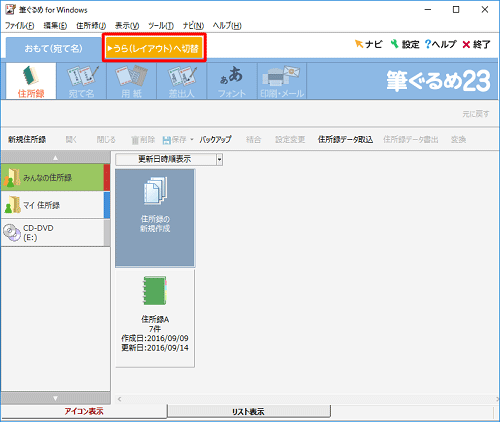
※ 「うら(レイアウト)」タブがすでに選択されている場合は、手順4へ進みます。画面上部の「レイアウト」をクリックし、別形式で保存するレイアウトをクリックします。
ここでは例として、「年賀状_A」をクリックします。
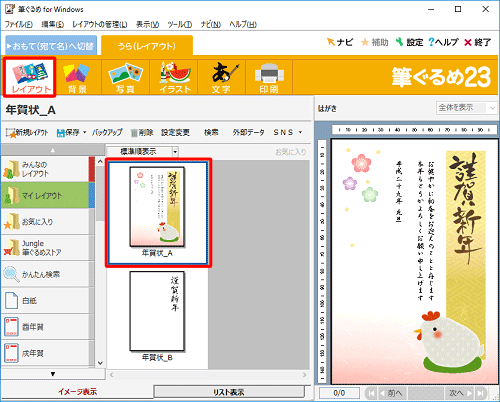
「保存」の右側にある「▼」をクリックし、表示された一覧から「別形式で保存」をクリックします。
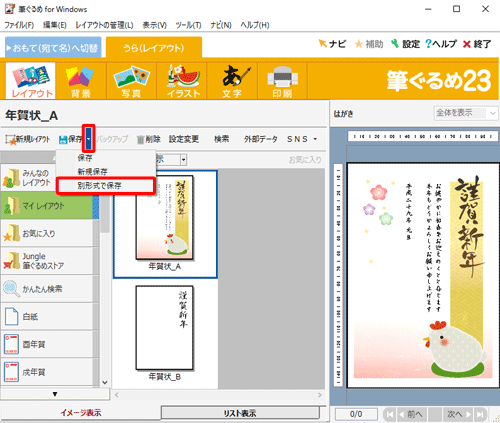
「別形式で保存」が表示されます。
「保存する場所」ボックスから、保存先をクリックします。
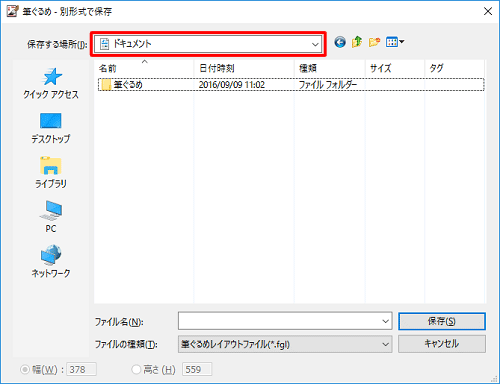
「ファイル名」ボックスに任意のファイル名を入力し、「ファイルの種類」ボックスから任意のファイル形式をクリックし、「保存」をクリックします。
ここでは例として、ファイル名を「年賀状」と入力し「JPEGフォーマット(*.jpg,*.jpeg)」形式で保存します。
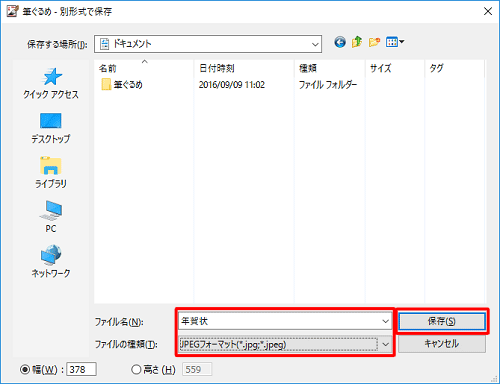
以上で操作完了です。
手順6で選択した保存場所に、レイアウトファイルが保存されていることを確認してください。
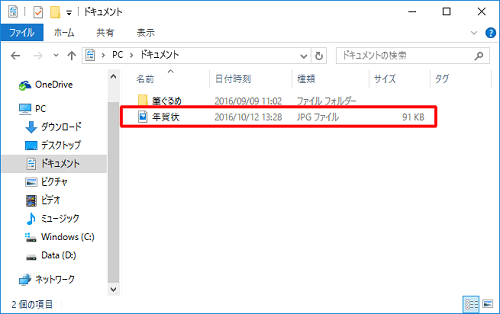
関連情報
このQ&Aに出てきた用語
|
|
|


 富士ソフト - 筆ぐるめのサポート
富士ソフト - 筆ぐるめのサポート







