|
|
Excel 2016で罫線の色を変更する方法 | ||
Excel 2016で罫線の色を変更する方法 |
|
Q&A番号:019455 更新日:2024/03/21 |
 | Excel 2016で、罫線の色を変更する方法について教えてください。 |
 | Excelで表などを作成した場合、罫線を別の色に変更することで特定の箇所を目立たせることができます。 |
はじめに
Excelで表を作成する場合などに引く罫線は、任意の色に変更することができます。
初期の状態では黒色に設定されていますが、別の色に変更することで、内容を区別したり、囲んだ箇所を目立たせたりすることができます。
罫線の色の変更例
| 初期状態の罫線の色 | 「赤」に変更 |
|---|---|
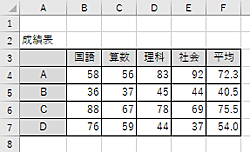 |
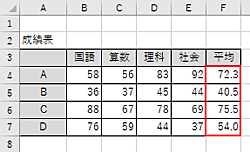 |
※ Officeのアップデート状況によって、画面や操作手順、機能などが異なる場合があります。
※ お探しの情報ではない場合は、Q&A検索から他のQ&Aもお探しください。
 Q&A検索 - トップページ
Q&A検索 - トップページ
操作手順
Excel 2016で罫線の色を変更するには、以下の操作手順を行ってください。
任意の表を作成します。
罫線の色を変更したいセルを範囲選択して右クリックし、表示された一覧から「セルの書式設定」をクリックします。
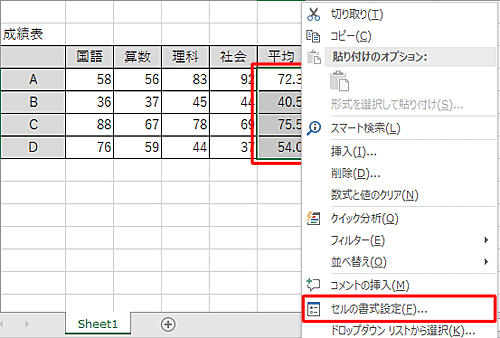
「セルの書式設定」が表示されます。
「罫線」タブをクリックし、「線」グループの「色」ボックスをクリックして、表示された一覧から目的の色をクリックします。
ここでは例として、「赤」をクリックします。
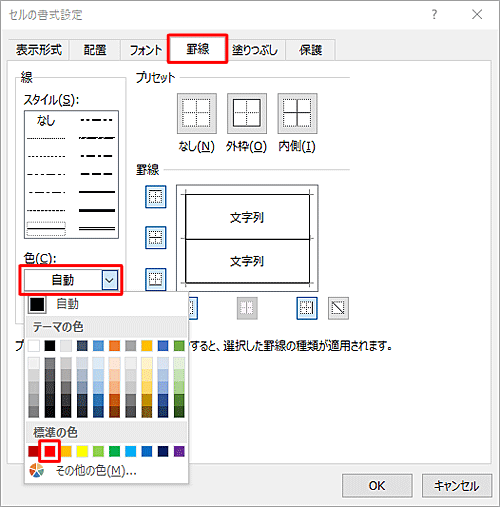
補足
既定では、「自動」が選択されています。
線種も同時に変更したい場合は、「線」グループの「スタイル」ボックスから変更したい線種をクリックします。
「プリセット」欄から色を変更する罫線の場所(「外枠」か「内側」)をクリックします。
「罫線」欄のプレビュー表示で色が変更されていることを確認したら、「OK」をクリックします。
ここでは例として、「外枠」をクリックします。
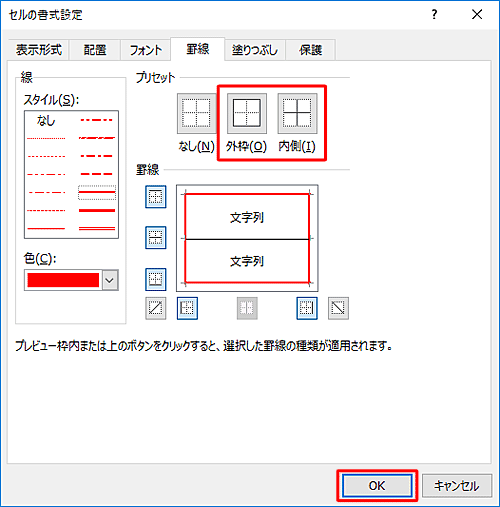
以上で操作完了です。
範囲指定したセルの罫線の色が変更されたことを確認してください。
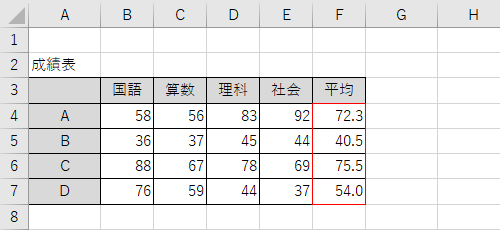
補足
選択した範囲内のすべての罫線の色を変更する場合は、手順3で「プリセット」欄から「外枠」をクリック後、続けて「内側」をクリックしてから「OK」をクリックすると、選択した範囲内の罫線の色はすべて変更されます。
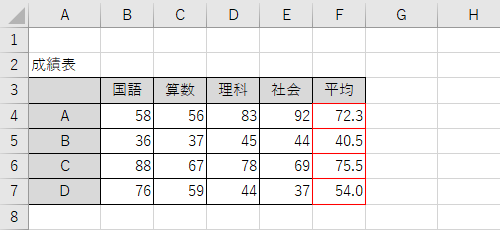
関連情報
このQ&Aに出てきた用語
|
|
|


 Excelで罫線の色を変更する方法
Excelで罫線の色を変更する方法







