|
|
Excel 2010で時間割表を作成する方法 | ||
Excel 2010で時間割表を作成する方法 |
|
Q&A番号:013499 更新日:2019/07/12 |
 | Excel 2010で、時間割表を作成する方法について教えてください。 |
 | Excel 2010では、「フォント」グループから文字や罫線のスタイルを設定し、オリジナルの時間割表を作成することができます。 |
はじめに
Excel 2010では、オリジナルの時間割表を作成できます。
ここでは例として、以下のような文字や罫線を設定した時間割表を作成する方法を案内します。
時間割表(一例)
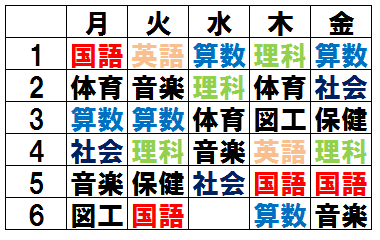
操作手順
Excel 2010で時間割表を作成するには、以下の操作手順を行ってください。
「リボン」から「ページレイアウト」タブをクリックし、「ページ設定」グループの「サイズ」をクリックして、表示された一覧から任意のサイズをクリックします。
ここでは例として、「A5」をクリックします。
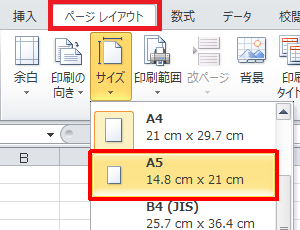
セルに曜日や時間、科目を入力します。
ここでは例として、以下のように入力します。
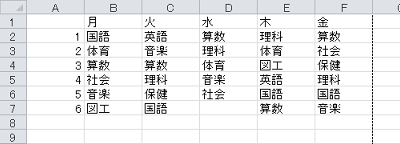
データが入力されたセルをすべてドラッグし、選択します。
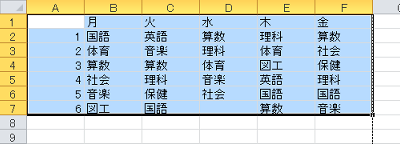
「リボン」から「ホーム」タブをクリックし、「フォント」グループの「罫線」の「▼」をクリックして、表示された一覧から任意の罫線をクリックします。
ここでは例として、「格子」をクリックします。
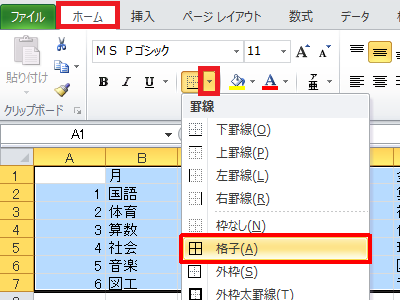
「リボン」から「ホーム」タブをクリックし、「フォント」グループの「フォント」の「▼」をクリックして、表示された一覧から任意のフォントをクリックします。
ここでは例として、「HGP創英角ゴシックUB」をクリックします。
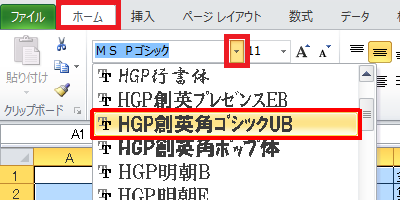
「リボン」から「ホーム」タブをクリックし、「フォント」グループの「サイズ」欄の「▼」をクリックして、表示された一覧から任意のサイズをクリックします。
ここでは例として、「20」をクリックします。
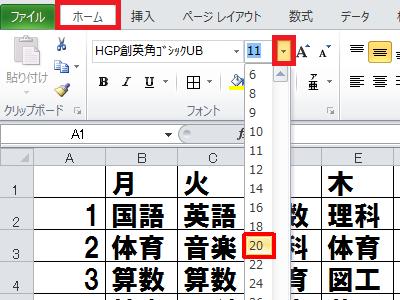
文字の色を変更したいセルをクリックし、「リボン」から「ホーム」タブをクリックして、「フォント」グループの「フォントの色」の「▼」をクリックし、表示された一覧から任意の色をクリックします。
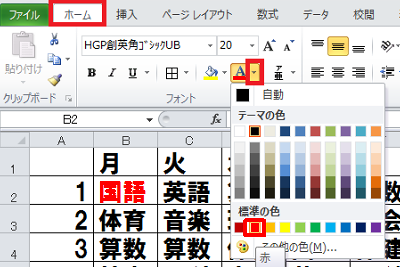
※ カラープリンターを使用する場合、教科によって文字色を変えると見やすくなります。
※ 「Ctrl」キーを押しながらセルをクリックすると、複数選択できます。データが入力されたセルをすべてドラッグし、「配置」グループから「中央揃え」をクリックして文字の配置を変更します。
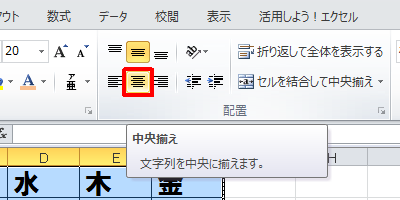
データが入力されている列をすべてドラッグし、列セルの上で右クリックして表示された一覧から「列の幅」をクリックします。
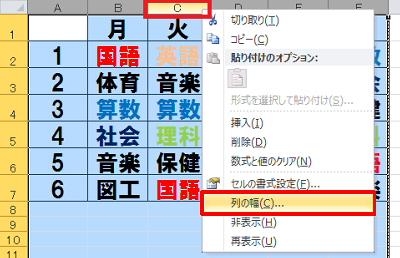
「列幅」欄に任意の値を入力し、「OK」をクリックします。
ここでは例として、「7」と入力します。
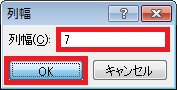
「上書き保存」をクリックします。
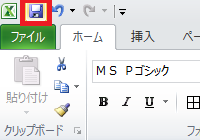
保存場所を指定し、ファイル名を入力して「保存」をクリックします。
ここでは例として、「ドキュメント」に保存します。
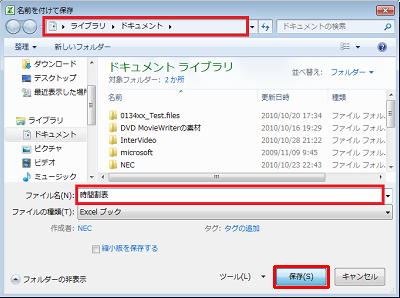
以上で操作完了です。
時間割表が作成できたことを確認してください。
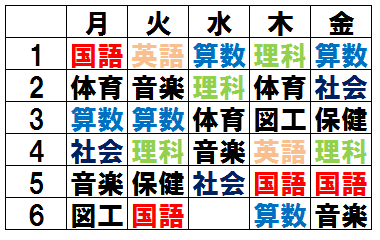
このQ&Aに出てきた用語
|
|
|


 Excelで時間割表を作成する方法
Excelで時間割表を作成する方法







