|
|
Excel 2016でシートに入力されているデータの行と列を入れ替える方法 | ||
Excel 2016でシートに入力されているデータの行と列を入れ替える方法 |
Q&A番号:019464 更新日:2020/04/03
|
Q&A番号:019464 更新日:2020/04/03 |
 | Excel 2016で、シートに入力されているデータの行と列を入れ替える方法について教えてください。 |
 | Excelで作成した表の行と列を入れ替えたい場合、すべてのデータを最初から入力し直すことなく、行と列を入れ替えることができます。 |
Excelで作成した表の行と列を入れ替えたい場合、すべてのデータを最初から入力し直すことなく、行と列を入れ替えることができます。
はじめに
Excelで表を作成した場合、貼り付けのオプションで「行列を入れ替える」機能を利用すると、元の表を変更せずに行と列をすぐに入れ替えることができます。
| 入れ替える前(一例) | 入れ替えた後(一例) |
|---|---|
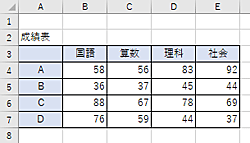 |
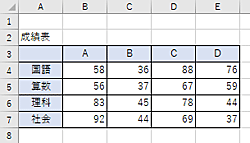 |
※ Officeのアップデート状況によって、画面や操作手順、機能などが異なる場合があります。
操作手順
Excel 2016でシートに入力されているデータの行と列を入れ替えるには、以下の操作手順を行ってください。
任意の表を作成し、入れ替えたいデータをドラッグして範囲選択します。
ここでは例として、以下の表を使用します。
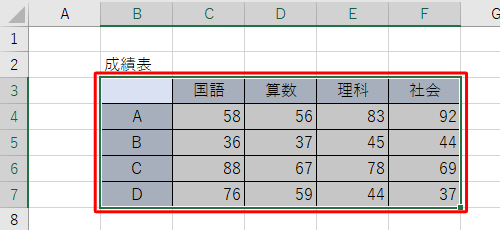
選択したデータを右クリックし、「コピー」をクリックします。
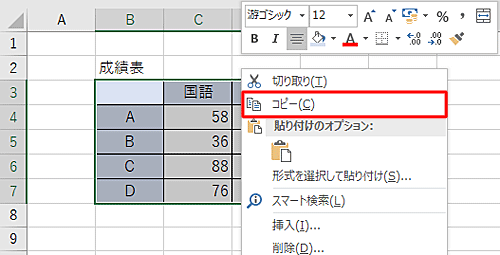
コピーしたデータを貼り付けるセルを右クリックし、「貼り付けのオプション」欄の「行列を入れ替える」をクリックします。
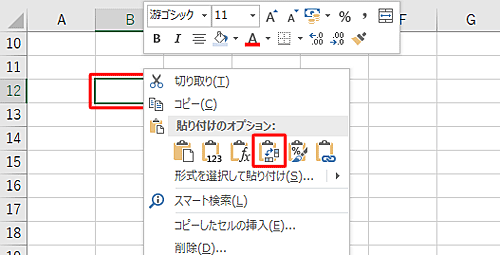
以上で操作完了です。
行と列が入れ替わった表がコピーされたことを確認してください。
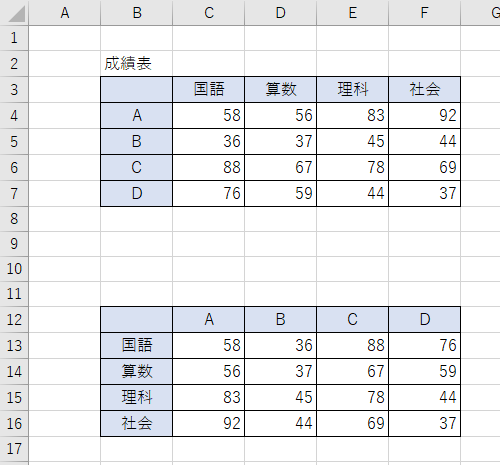
このQ&Aに出てきた用語
|
|
|


 Excelでシートに入力されているデータの行と列を入れ替える方法
Excelでシートに入力されているデータの行と列を入れ替える方法







