|
|
Windows 8 / 8.1のWindows Media Player 12で再生速度を変更する方法 | ||
Windows 8 / 8.1のWindows Media Player 12で再生速度を変更する方法 |
Q&A番号:019498 更新日:2019/02/20
|
Q&A番号:019498 更新日:2019/02/20 |
 | Windows 8 / 8.1のWindows Media Player 12で、再生速度を変更する方法について教えてください。 |
 | Windows 8 / 8.1のWindows Media Player 12では、動画や音声の再生速度を速くしたり、遅くしたりすることができます。 |
Windows 8 / 8.1のWindows Media Player 12では、動画や音声の再生速度を速くしたり、遅くしたりすることができます。
はじめに
Windows 8 / 8.1のWindows Media Player 12では、再生速度を任意に変更できます。
再生速度を変更すると、音声を記録したファイルなどの再生時、速くて聞き取りにくい部分をゆっくり再生させることができます。
また、再生速度を上げて、効率よく視聴することも可能です。
「再生速度の設定」画面
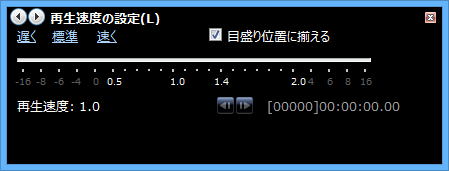
※ コンテンツのファイル形式によっては、再生速度を変更できない場合があります。
操作手順
Windows 8 / 8.1のWindows Media Player 12で再生速度を変更するには、以下の操作手順を行ってください。
Windows Media Playerを起動し、画面右下の「
 」(プレイビューに切り替え)をクリックします。
」(プレイビューに切り替え)をクリックします。
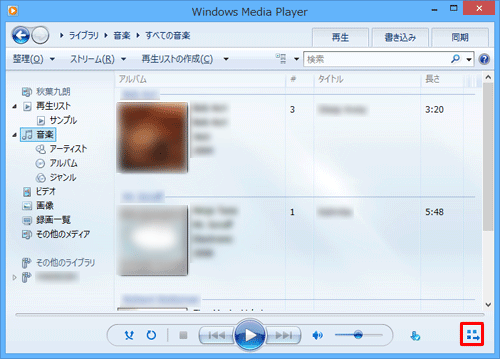
プレイビュー画面上で右クリックし、表示された一覧から「拡張設定」にマウスポインターを合わせ、「再生速度の設定」をクリックします。
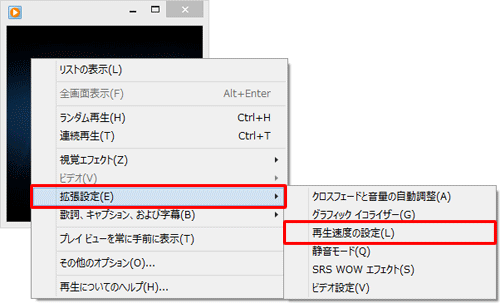
「再生速度の設定」が表示されます。
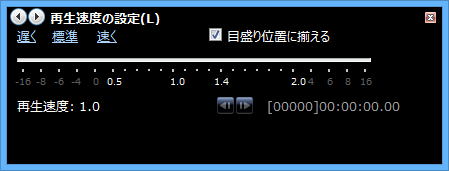
プレイビュー画面上で「再生」をクリックします。
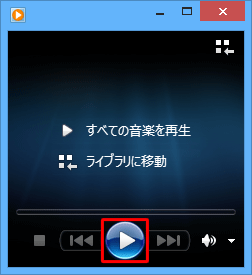
「再生速度の設定」で、つまみを左右に動かして好みの速度に設定し、画面右上の「×」をクリックします。
ここでは例として、再生速度を「0.5」に設定します。
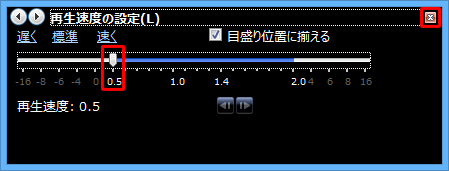
補足
画面左上の「遅く」「標準」「速く」をクリックすることでも、再生速度を変更できます。
「遅く」をクリックした場合の再生速度
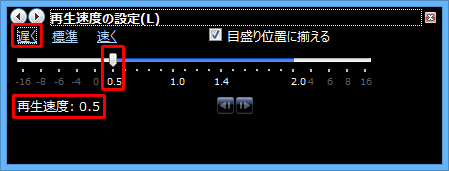
「標準」をクリックした場合の再生速度
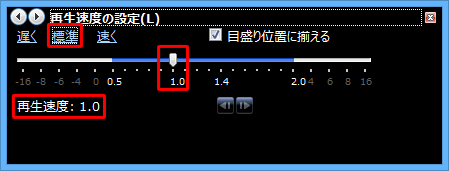
「速く」をクリックした場合の再生速度
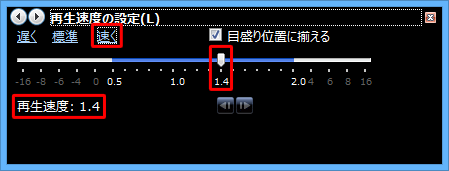
画面右上の「
 」(ライブラリに切り替え)をクリックします。
」(ライブラリに切り替え)をクリックします。
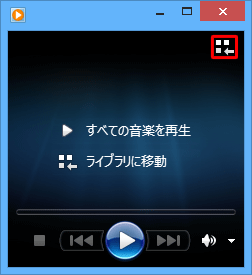
以上で操作完了です。
再生速度が変更されたことを確認してください。
このQ&Aに出てきた用語
|
|
|


 Windows Media Playerで再生速度を変更する方法
Windows Media Playerで再生速度を変更する方法








