|
|
Windows 8 / 8.1のWindows Media Player 12でAVIファイルが再生できない場合の対処方法 | ||
Windows 8 / 8.1のWindows Media Player 12でAVIファイルが再生できない場合の対処方法 |
|
Q&A番号:019068 更新日:2023/07/07 |
 | Windows 8 / 8.1のWindows Media Player 12で、AVIファイルが再生できない場合の対処方法について教えてください。 |
 | Windows Media Playerのアップデートや、AVIファイルの再生環境の設定を見直し、再生できるかを確認します。 |
はじめに
Windows 8 / 8.1のWindows Media Player 12では、AVIファイル(拡張子が「.avi」の動画ファイル)の再生をサポートしていますが、AVIファイルを作成するソフトによってコーデック(データを圧縮・伸張するためのソフトウェア)が異なるため、再生できないことがあります。
パソコンに最新のWindows Media Playerや再生に必要なコーデックをインストールしたり、Windows Media Playerの設定を変更することで、AVIファイルを再生できるか確認します。
対処方法
Windows 8 / 8.1のWindows Media Player 12でAVIファイルが再生できない場合は、以下の対処方法を行ってください。
1. Windows Media Player 12を最新版にする
パソコンにインストールされているWindows Media Player 12を最新にアップデートし、再生できるかを確認します。
Windows Media Player 12を最新にアップデートするには、以下の操作手順を行ってください。
※ ここではWindows 8.1の画面で案内していますが、Windows 8でも同様の操作が行えます。
Windows Media Player 12を起動し、「Alt」キーをクリックします。
表示された一覧から「ヘルプ」にマウスポインターを合わせ、「更新プログラムの確認」をクリックします。
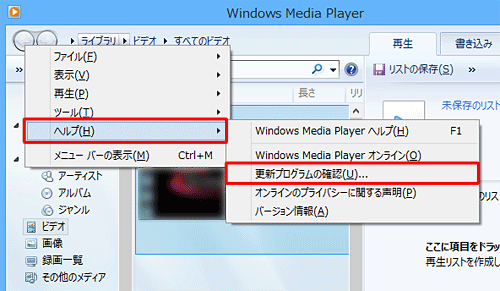
更新が見つかった場合は、表示された画面に沿って操作を行います。
「このコンピューターで…すべて最新バージョンです。」というメッセージが表示された場合は、最新版になっているため、「OK」をクリックして閉じます。
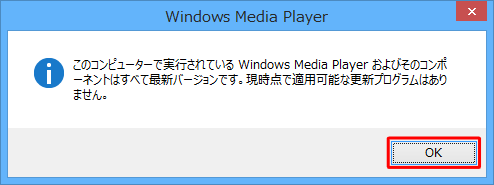
以上で操作完了です。
2. Windows Media Player 12とAVIファイルを関連付ける
パソコン購入時の状態で、AVIファイルを実行すると別のアプリが起動するよう設定されている場合があります。
この場合、Windows Media Player 12で再生するためには、AVIファイルの関連付けの設定を変更する必要があります。
この関連付けの設定を変更するには、以下の情報を参照してください。
 Windows 8 / 8.1でWindows Media Player 12とAVIファイルを関連付ける方法
Windows 8 / 8.1でWindows Media Player 12とAVIファイルを関連付ける方法
3. 再生に必要なコーデックをインストールする
動画が表示されなかったり、音声が聞こえなかったりしてAVIファイルが再生できない場合、パソコンにAVIファイルを再生するために必要なコーデック(データを圧縮または伸張するソフト)がインストールされていない可能性があります。
AVIファイルに使用しているコーデックを確認し、AVIファイル配布元からコーデックを入手する必要があります。
また、インターネットで検索すると、該当するコーデックを入手できる場合があります。
Windows 8 / 8.1のWindows Media Player 12で再生に必要なコーデックを確認する方法は、以下の情報を参照してください。
 Windows 8 / 8.1のWindows Media Player 12で再生に必要なコーデックを確認する方法
Windows 8 / 8.1のWindows Media Player 12で再生に必要なコーデックを確認する方法
Windows 8 / 8.1でインストールされているコーデックを確認する方法は、以下の情報を参照してください。
 Windows 8 / 8.1でインストールされているコーデックを確認する方法
Windows 8 / 8.1でインストールされているコーデックを確認する方法
※ ここで確認したコーデックとパソコンにインストールされているコーデックについて不明な点は、AVIファイル配布元やコーデック入手先に問い合わせてください。
このQ&Aに出てきた用語
|
|
|











