|
|
Excel 2016でセルの値だけをコピーする方法 | ||
Excel 2016でセルの値だけをコピーする方法 |
Q&A番号:019723 更新日:2018/06/25
|
Q&A番号:019723 更新日:2018/06/25 |
 | Excel 2016で、セルの値だけをコピーする方法について教えてください。 |
 | Excelでは、コピー先のセルの罫線や背景色を保ったまま、数字や文字だけを貼り付けることができます。 |
Excelでは、コピー先のセルの罫線や背景色を保ったまま、数字や文字だけを貼り付けることができます。
はじめに
Excel 2016では、セルをコピーして別のセルに貼り付けると、値(数字や文字)のほかにセルの罫線や背景色も同時にコピーされます。
コピー先のセルに罫線や背景色が設定されていても、コピー元の書式に上書きされてしまいます。
セルに入力されている数字や文字だけをコピーするには、コピー先のセルで値を貼り付ける操作を行います。
| 通常の貼り付け | 値の貼り付け |
|---|---|
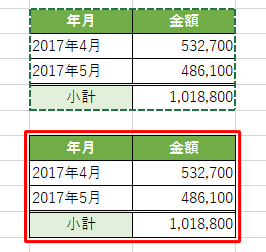 |
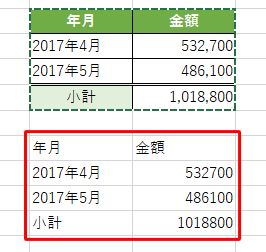 |
操作手順
Excel 2016でセルの値だけをコピーするには、以下の操作手順を行ってください。
コピーしたいセルをクリックまたはドラッグして選択します。
ここでは例として、セル「B2」から「C5」までを範囲選択します。
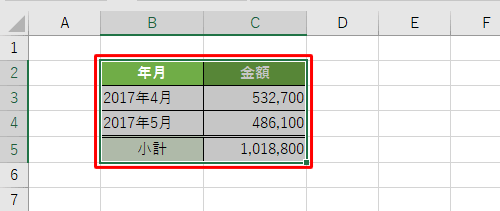
選択したセルを右クリックして、表示された一覧から「コピー」をクリックします。
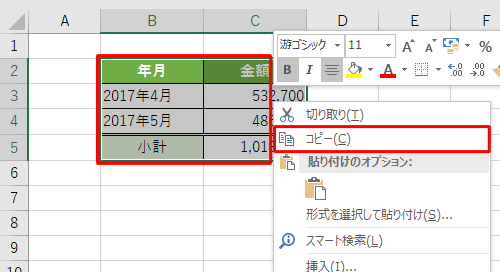
※ キーボードの「Ctrl」キーを押しながら「C」キーを押す方法でも、コピーできます。
コピー先のセルを右クリックして、表示された一覧から「形式を選択して貼り付け」をクリックします。
ここでは例として、セル「B7」に貼り付けます。
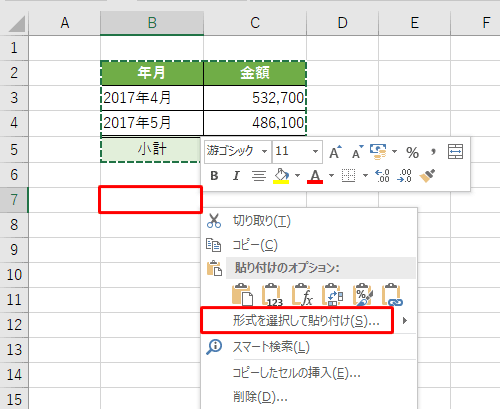
補足
表示された一覧から、「貼り付けのオプション」欄の「
 」をクリックする方法でも、値を貼り付けることができます。
」をクリックする方法でも、値を貼り付けることができます。
※ この場合、手順4の画面は表示されません。「形式を選択して貼り付け」が表示されます。
「貼り付け」欄の「値」をクリックして、「OK」をクリックします。
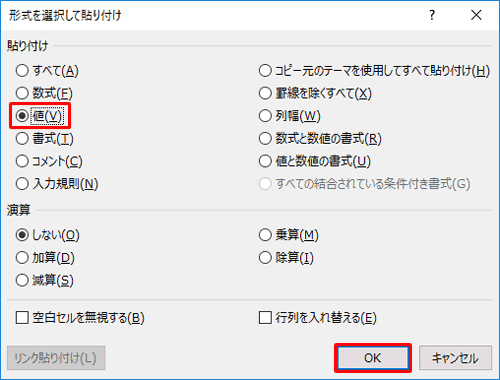
以上で操作完了です。
セルの色や罫線はコピーされず、値だけがコピーできたことを確認してください。
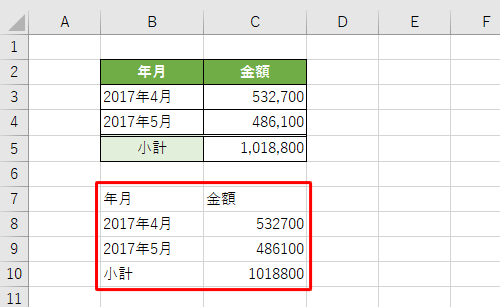
関連情報
このQ&Aに出てきた用語
|
|
|


 Excelでセルの値だけをコピーする方法
Excelでセルの値だけをコピーする方法







