|
|
Windows 8.1でPINを使用してサインインできない場合の対処方法 | ||
Windows 8.1でPINを使用してサインインできない場合の対処方法 |
|
Q&A番号:020264 更新日:2023/07/19 |
 | Windows 8.1で、PINを使用してサインインできない場合の対処方法について教えてください。 |
 | ユーザーアカウントのパスワードを入力してサインインし、PINの再設定やパスワードの変更などを行い、問題が解決するか確認します。 |
はじめに
Windows 8.1でPINを設定すると、パスワードを入力する代わりに、4桁以上の数字の暗証番号を入力するだけでサインインすることができます。
設定したPINを忘れた場合や、正しいPINを入力してもメッセージが表示されサインインできない場合は、いったんユーザーアカウントのパスワードを入力してパソコンにサインインし、PINの再設定やパスワードの変更などを行い、正常にサインインできるか確認してください。
なお、ユーザーアカウントのパスワードを忘れた場合は、以下の情報を参照してください。
 Windows 8 / 8.1でユーザーアカウントのパスワードを忘れた場合の対処方法
Windows 8 / 8.1でユーザーアカウントのパスワードを忘れた場合の対処方法
英字を含めたPINを設定している場合、以下の情報を参照し、CapsLockキーがオンになっていないか確認してください。
 CapsLockをオン/オフに切り替える方法
CapsLockをオン/オフに切り替える方法
キーボードのテンキーから数字が入力できない場合は、以下の情報を参照してください。
 Windows 8 / 8.1でキーボードのテンキーから数字が入力できない場合の対処方法
Windows 8 / 8.1でキーボードのテンキーから数字が入力できない場合の対処方法
対処方法
Windows 8.1でPINを使用してサインインできない場合は、以下の対処方法を行ってください。
1. パスワード入力に切り替えてサインインする
サインイン画面で、PINの入力からユーザーアカウントのパスワード入力に切り替えて、パソコンにサインインできるか確認します。
パスワード入力に切り替えるには、以下の操作手順を行ってください。
サインイン画面で、「PIN」ボックスの下の「サインインオプション」をクリックして、「
 」(パスワード)をクリックします。
」(パスワード)をクリックします。
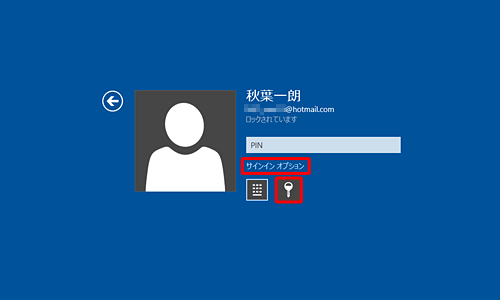
「パスワード」ボックスに、ユーザーアカウントのパスワードを入力して、キーボードの「Enter」キーを押します。
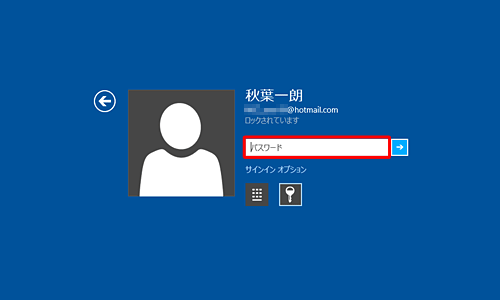
以上で操作完了です。
パソコンにサインインできた場合は、「2. PINを削除して再設定する」の作業を行い、PINを再設定してください。
2. PINを削除して再設定する
PINを忘れた場合や、正しいPINを入力してもサインインできなかった場合は、現在設定されているPINを削除します。
設定したPINを削除するには、以下の情報を参照してください。
 Windows 8.1で設定したPIN(暗証番号)を削除する方法
Windows 8.1で設定したPIN(暗証番号)を削除する方法
PINを削除後、以下の情報を参照して再度PINを設定し、正常にサインインができるか確認してください。
 Windows 8.1でPIN(暗証番号)を設定する方法
Windows 8.1でPIN(暗証番号)を設定する方法
3. Microsoftアカウントのパスワードを変更する
使用しているユーザーアカウントがMicrosoftアカウントで、かつ、PINを再設定してもサインインできない場合は、Microsoftアカウントのパスワードを変更して、問題が解決するか確認します。
Microsoftアカウントのパスワードの変更は、以下Microsoft社のWebページから行います。
 Microsoft社 - Microsoftアカウント
Microsoft社 - Microsoftアカウント
上記Webページにご利用のMicrosoftアカウントでサインイン後、「パスワードの変更」をクリックして、画面の案内に沿って操作を行ってください。
パスワードの変更が完了したら、新しいパスワードでパソコンにサインインして、「2. PINを削除して再設定する」の作業を行ってPINを再設定します。
再設定したPINでパソコンにサインインができるか確認してください。
4. 高速スタートアップを無効にして再起動する
Windows 8 / 8.1では、前回シャットダウン時のメモリや周辺機器などの情報を一時的に保存する、高速スタートアップが有効になっています。
この保存された情報を読み込むことでパソコンの起動は速くなりますが、Windows自体に問題が発生していたり、周辺機器の接続や設定の変更を行ったりすると、パソコンが正常に動作しなくなる場合があります。
パソコンの再起動を行うと、シャットダウン時の情報を保存せずに完全シャットダウンを行い、パソコンが起動します。
以下の手順でパソコンを再起動して、正常にサインインができるか確認してください。
 Windows 8 / 8.1でパソコンを再起動する方法
Windows 8 / 8.1でパソコンを再起動する方法
※ 上記方法でPCを再起動すると、高速スタートアップは一時的に無効になります。
このQ&Aに出てきた用語
|
|
|











