|
|
Excel 2016で補助円グラフ付き円グラフを作成する方法 | ||
Excel 2016で補助円グラフ付き円グラフを作成する方法 |
|
Q&A番号:019753 更新日:2022/10/11 |
 | Excel 2016で、補助円グラフ付き円グラフを作成する方法について教えてください。 |
 | Excel 2016では、「挿入」タブの「円またはドーナツグラフの挿入」から補助円グラフ付き円グラフを作成できます。 |
はじめに
補助円グラフ付き円グラフは、円グラフの特定の項目について、その内訳を別の円グラフに表示することができます。
一般的な円グラフに比べ、下図の「その他」のように細かいデータを示す場合に有効です。
補助円グラフ付き円グラフ(一例)
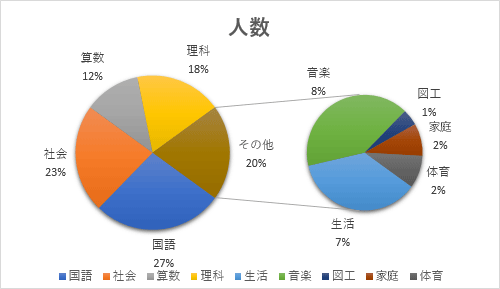
※ Officeのアップデート状況によって、画面や操作手順、機能などが異なる場合があります。
※ Office製品の詳細については、Microsoft社に確認してください。
 Microsoft Office ヘルプとトレーニング
Microsoft Office ヘルプとトレーニング
操作手順
Excel 2016で補助円グラフ付き円グラフを作成するには、以下の操作手順を行ってください。
以下の項目を順に確認してください。
1. 補助円グラフ付き円グラフを作成する方法
補助円グラフ付き円グラフを作成するには、以下の操作手順を行ってください。
グラフを作成したいデータを入力します。
ここでは例として、下図のようなデータを入力します。
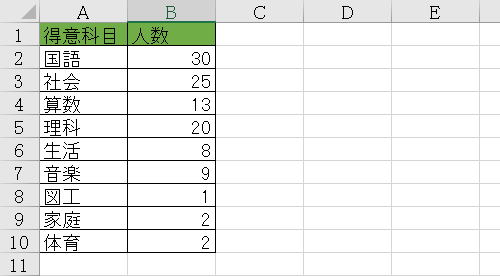
グラフ化したいデータをドラッグして範囲選択します。
ここでは例として、セルA1〜B10を範囲選択します。
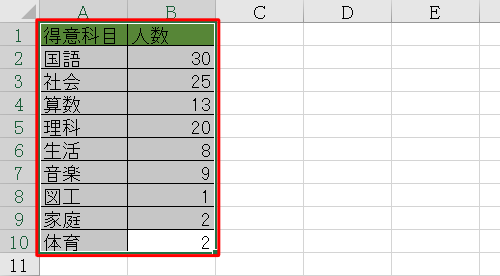
リボンから「挿入」タブをクリックして、「グラフ」グループの「円またはドーナツグラフの挿入」をクリックします。
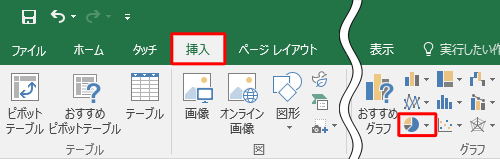
表示された一覧の「2-D円」欄から「補助円グラフ付き円グラフ」をクリックします。
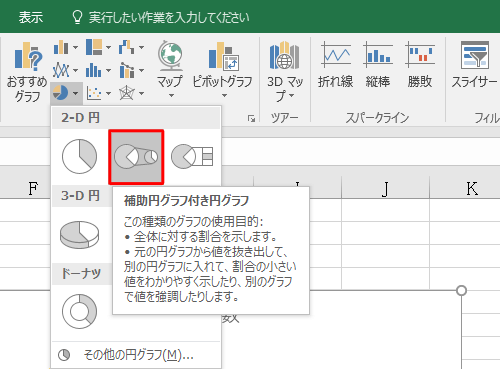
以上で操作完了です。
補助円グラフ付き円グラフが挿入されたことを確認してください。
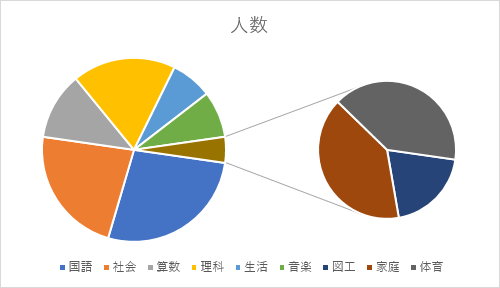
補足
「補助円グラフ付き円グラフ」の色やレイアウトは、任意のものに変更することができます。
色やレイアウトを変更したい場合は、グラフが選択された状態でリボンから「デザイン」タブをクリックし、色を変更する場合は「グラフスタイル」グループから「色の変更」を、レイアウトを変更する場合は「グラフのレイアウト」グループから「クイックレイアウト」をクリックして、表示された一覧から任意の色やレイアウトをクリックします。
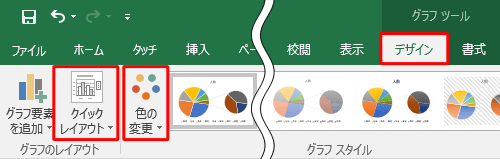
2. 補助円グラフの項目内容を編集する方法
補助円グラフの項目内容を編集するには、以下の操作手順を行ってください。
ここでは例として、補助円グラフに10%未満の項目のみを表示する設定に変更します。
補助円グラフの項目内容を編集したい補助円グラフ付き円グラフを表示します。
ここでは例として、以下のような補助円グラフ付き円グラフを表示します。
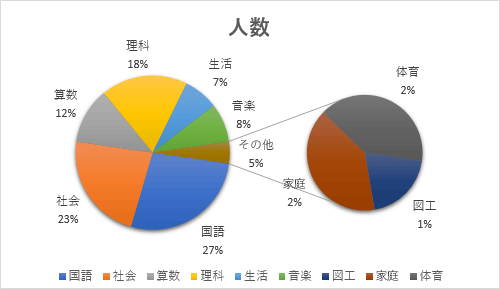
グラフをクリックして選択状態にし、右クリックして、表示された一覧から「データ系列の書式設定」をクリックします。
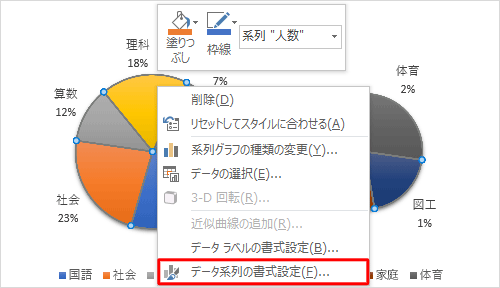
画面右側に「データ系列の書式設定」が表示されます。
「系列のオプション」欄の「系列の分割」ボックスから任意の項目をクリックし、「系列の分割」ボックスの下のボックスに、補助円グラフに表示する内容を指定します。
ここでは例として、「系列の分割」ボックスから「パーセント値」をクリックし、「未満」ボックスに「10%」と指定します。

補足
「系列の分割」ボックスでは、「パーセント値」以外に「位置」「値」「ユーザー設定」を選択できます。
選択した項目ごとに、補助円グラフに表示する内容を指定できます。
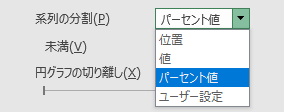
「×」をクリックして、「データ系列の書式設定」を閉じます。
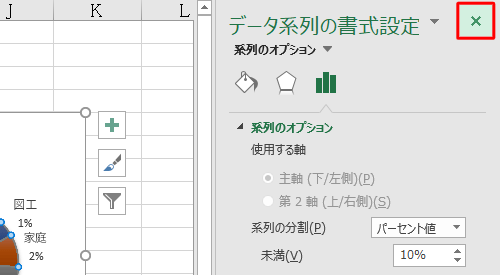
以上で操作完了です。
補助円グラフの項目内容が変更されたことを確認してください。
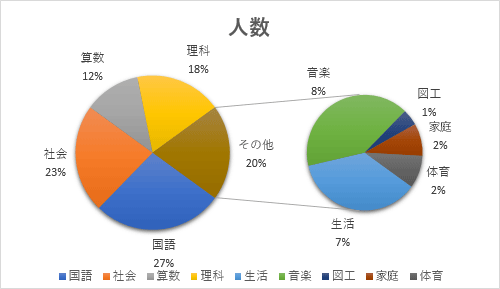
このQ&Aに出てきた用語
|
|
|


 Excelで補助円グラフ付き円グラフを作成する方法
Excelで補助円グラフ付き円グラフを作成する方法







