|
|
LAVIE Tab E(Android 6.0)のPlay Musicアプリで音楽ファイルを追加する方法 | ||
LAVIE Tab E(Android 6.0)のPlay Musicアプリで音楽ファイルを追加する方法 |
 | LAVIE Tab E(Android 6.0)のPlay Musicアプリで、音楽ファイルを追加する方法について教えてください。 |
 | 再生したい音楽ファイルをタブレットでダウンロードするか、パソコンからタブレットに手動または同期して音楽ファイルを追加できます。 |
はじめに
Play Musicアプリは、Google Play Musicと呼ばれるGoogle社が提供するオンラインサービスに対応した音楽再生アプリです。
音楽が聴き放題の有料サービスや、Googleサーバーにある音楽ファイルを再生する機能などがあります。
ここでは、パソコンからタブレットに音楽ファイルを移動または同期する方法について案内します。
音楽ファイルを移動するには、タブレットとパソコンを接続して、手動でファイルを移動する方法と、Windows Media Playerで同期する方法があります。
ここではWindows 10でパソコンの操作を行っていますが、ほかのOSでもほぼ同様の操作が可能です。
また、すでにパソコン内にタブレットに移動したい音楽ファイルがある状態で操作を行います。
操作手順
LAVIE Tab E(Android 6.0)のPlay Musicアプリで音楽ファイルを追加するには、以下の操作手順を行ってください。
以下の該当する項目を確認してください。
1. 手動で音楽ファイルを追加する方法
手動で音楽ファイルを追加するには、以下の操作手順を行ってください。
USBケーブルを使用して、タブレットとパソコンを接続します。
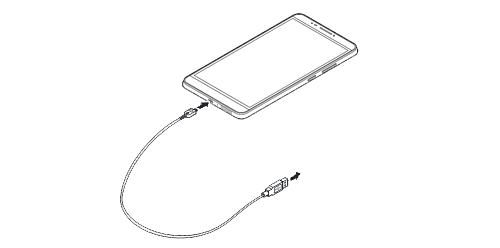
※ イメージ図:LAVIE Tab E(Android 6.0搭載モデル)「選択して、このデバイスに対して行う操作を選んでください。」というメッセージが表示されたらクリックします。
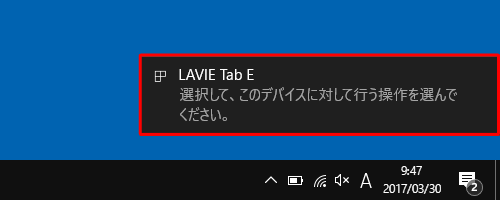
補足
2回目以降の接続の場合、手順2〜4が表示されないことがあります。
この場合は、エクスプローラーを表示して「PC」画面を開き、タブレット名のアイコンをダブルクリックして、手順4へ進みます。
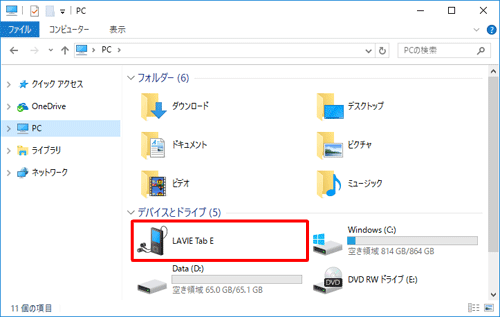
デバイスに対して行う操作を選択する画面が表示されたら、「デバイスを開いてファイルを表示する」をクリックします。
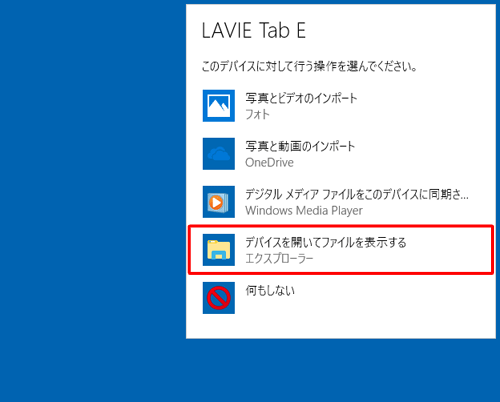
タブレットのドライブが表示されたら、ダブルクリックします。
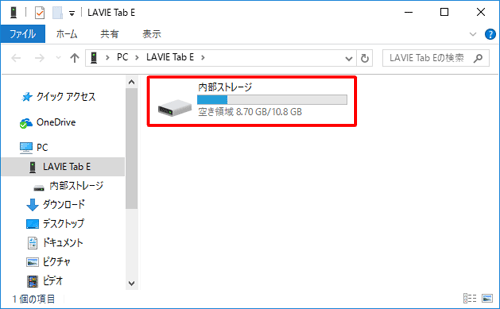
表示されたフォルダーの中から、「Music」をダブルクリックします。
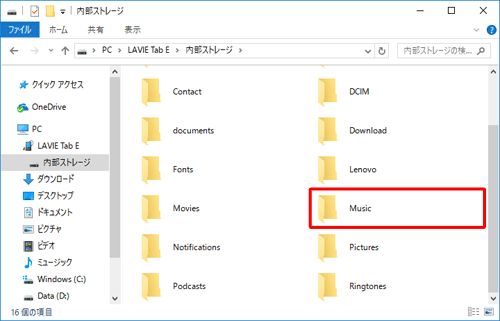
パソコンのフォルダーでタブレットに移動したい音楽ファイルを選択し、タブレットのフォルダーにコピーして移動します。
ここでは例として、パソコンの「ミュージック」に保存されている音楽ファイル(計3ファイル)をタブレットの「Music」に移動します。
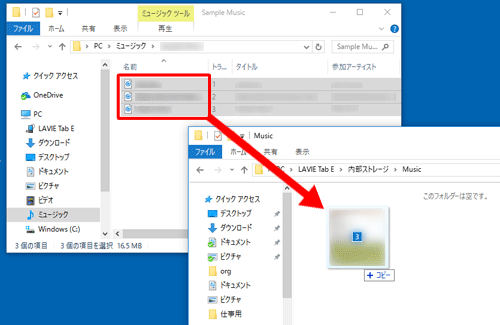
補足
音楽ファイルをタブレットに移動する際に、「(****.(拡張子))を変換してからデバイスにコピーしますか?」というメッセージが表示されることがあります。
ファイルの種類を変換する場合は「はい、変換してからコピーします」、変換しない場合は「いいえ、コピーだけ行います」をクリックします。
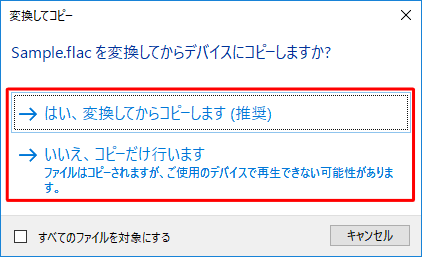
(****.(拡張子))には、「****(ファイル名)」の後に「.(ドット)+拡張子(ファイルの種類)」が表示されます。
音楽ファイルの拡張子は、一般的なものとして「wma」「mp3」「m4a」が挙げられます。
※ WMAファイルなど、このタブレットで認識できない拡張子に変換されると、音楽ファイルを再生できないことがあります。パソコン内の目的の音楽ファイルが、タブレットの「Music」に移動されたことを確認します。
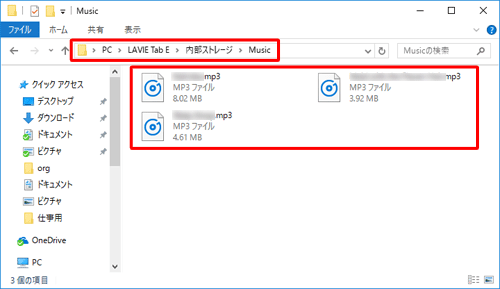
ファイルの移動が完了したら、各ウィンドウを閉じて、接続したUSBケーブルを外します。
次に、タブレットで音楽アプリを起動します。
ホーム画面を開き、「 」をタップします。
」をタップします。
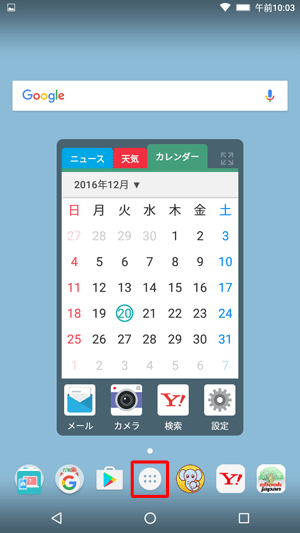
アプリの一覧が表示されます。
「Play Music」アプリをタップします。
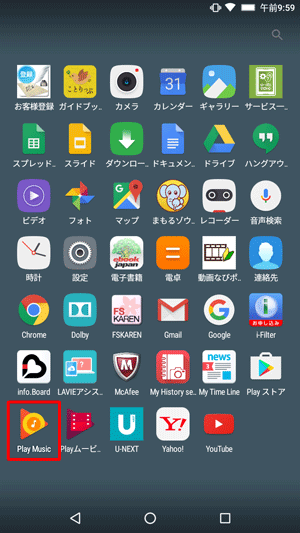
補足
初めてPlay Musicアプリを起動した場合は、有料サービスの案内が表示されます。
画面上部に使用するGoogleアカウントが表示されていることを確認し、「利用しない」をクリックします。
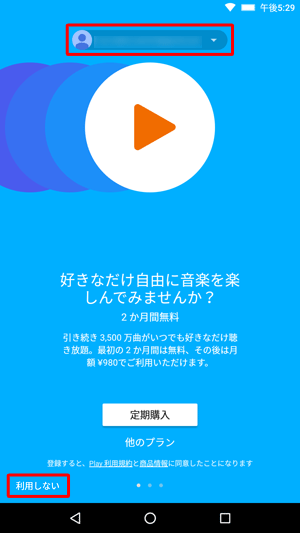
「今すぐ聴こう」が表示されたら、「最近のアクティビティ」欄にパソコンから追加した曲が表示されていることを確認します。
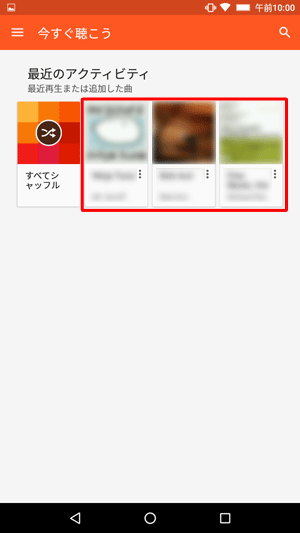
以上で操作完了です。
2. Windows Media Playerで同期する方法
Windows Media Playerで音楽ファイルを同期するには、以下の操作手順を行ってください。
パソコンでWindows Media Playerを起動し、目的の音楽ファイルを表示します。
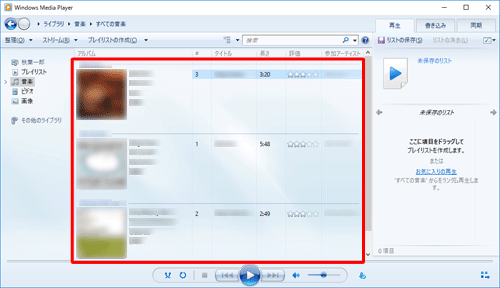
USBケーブルを使用して、タブレットとパソコンを接続します。
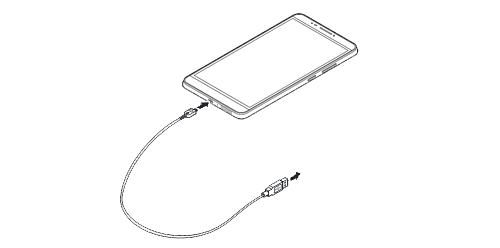
※ イメージ図:LAVIE Tab E(Android 6.0搭載モデル)Windows Media Playerの画面右上にある「同期」タブをクリックし、タブレットが認識されたことを確認します。
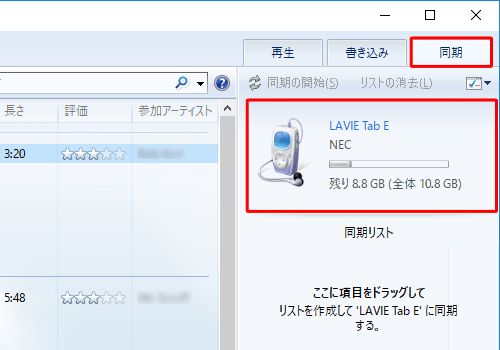
補足
デバイスに対して行う操作を選択する画面が表示された場合は、「デジタルメディアファイルをこのデバイスに同期させる」をクリックします。
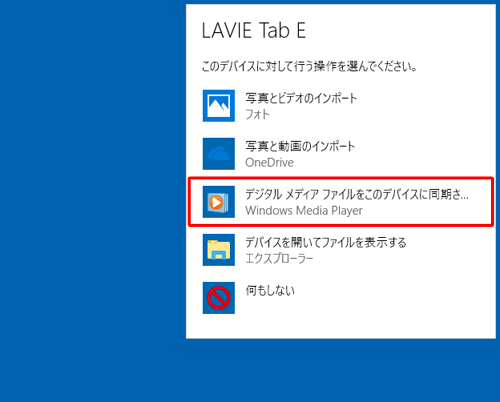
パソコンでタブレットが認識されない場合は、タブレットで以下の手順を行います。
タブレットの画面上部をスワイプし、「USBをファイル転送に使用」をタップします。
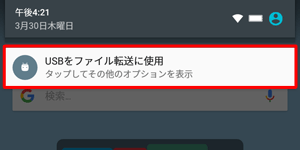
「メディアデバイス(MTP)」にチェックを入れます。
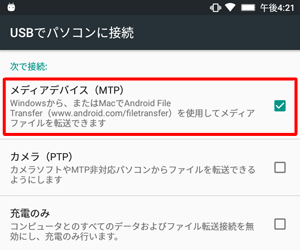
移動したい音楽ファイルを選択し、右側の「同期リスト」にドラッグして表示されることを確認したら、「同期の開始」をクリックします。
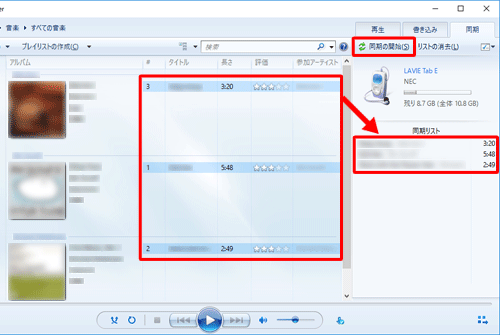
※ 目的の音楽ファイル以外をドラッグしてしまった場合は、「リストの消去」をクリックし、あらためて目的の音楽ファイルをドラッグします。同期が完了するまで、しばらく待ちます。
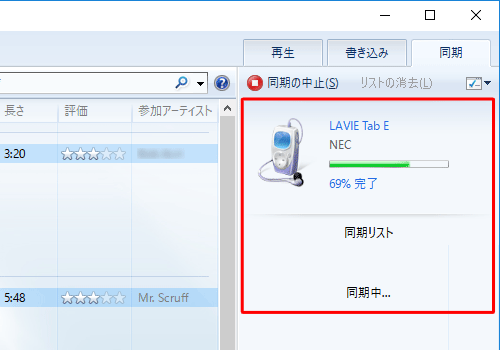
同期が完了すると、「同期が完了しました。’(タブレット名)’を切断できます。ここをクリックすると、同期の結果を表示します」というメッセージが表示されます。
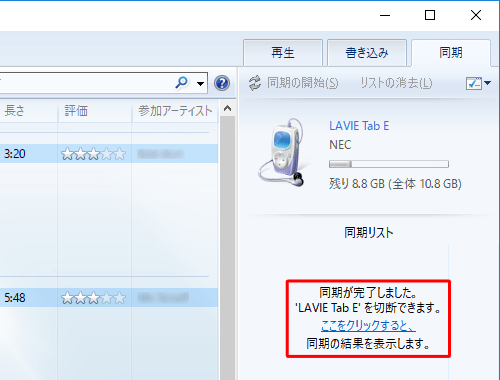
補足
メッセージ内の「ここをクリックすると」をクリックすると、同期の結果が表示されます。
ここではタブレットに同期されたため、「デバイスに同期されました」と表示されています。
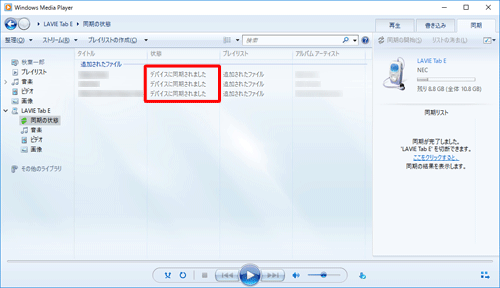
タブレット内の「Music」フォルダーに音楽ファイルが保存されます(同期されます)。
※ SDカード未装着の場合、初期設定では、内部ストレージの「Music」フォルダーに保存されます。同期が完了したら、Windows Media Playerを終了して、接続したUSBケーブルを外します。
以降の手順は、「1. 手動で音楽ファイルを追加する方法」の手順9以降を参照してください。
以上で操作完了です。
対象製品
PC-TE507FAW
このQ&Aに出てきた用語
|
|
|


 LAVIE Tab(Android)のPlay Musicアプリで音楽ファイルを追加する方法
LAVIE Tab(Android)のPlay Musicアプリで音楽ファイルを追加する方法








