|
|
LAVIE Tab S(Android 6.0)でGmailアプリを設定する方法 | ||
LAVIE Tab S(Android 6.0)でGmailアプリを設定する方法 |
 | LAVIE Tab S(Android 6.0)で、Gmailアプリを設定する方法について教えてください。 |
 | 端末にGoogleアカウントでログインすると自動的に設定が行われるため、すぐにGmailアプリが利用できます。 |
はじめに
Gmailアプリとは、Google社が提供するメールを送受信できるアプリです。
LAVIE Tab S(Android 6.0)では、Gmailアプリを使用してメールの送受信をすることができます。
端末にGoogleアカウントでログインしている場合、自動的に設定が行われます。
そのため、ご使用のGoogleアカウントに連動しているメールアカウントは設定する必要がなく、すぐにGmailアプリを利用することができます。
Googleアカウントを持っていない、または持っているが端末にログインしていない場合は事前にGoogleアカウントの設定が必要です。
Googleアカウントを新規で作成するには、以下の情報を参照してください。
 LAVIE Tab S(Android 6.0)でGoogleアカウントを新規登録する方法
LAVIE Tab S(Android 6.0)でGoogleアカウントを新規登録する方法
すでに持っているGoogleアカウントで端末にログインするには、以下の情報を参照してください。
 LAVIE Tab S(Android 6.0)ですでに持っているGoogleアカウントを使用する方法
LAVIE Tab S(Android 6.0)ですでに持っているGoogleアカウントを使用する方法
また、Gmailアプリでメールを送受信するには、インターネットに接続できる環境が必要です。
インターネットに接続するには、以下の情報を参照してください。
 LAVIE Tab S(Android 6.0)でWLAN(無線LAN)に接続する方法
LAVIE Tab S(Android 6.0)でWLAN(無線LAN)に接続する方法
操作手順
LAVIE Tab S(Android 6.0)でGmailアプリを設定するには、以下の操作手順を行ってください。
ホーム画面を開き、「Google」フォルダーをタップします。
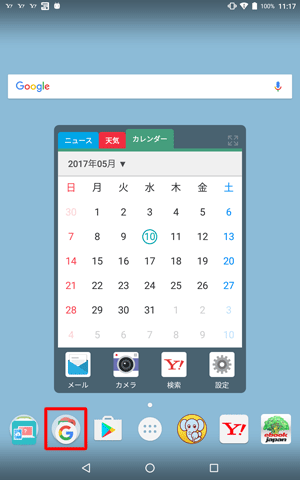
「Google」フォルダーから「Gmail」をタップします。
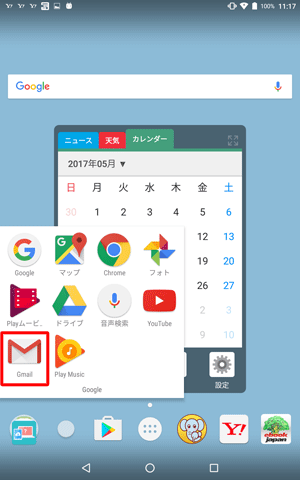
メッセージ画面が表示されます。
次のメッセージを確認する場合は「 」をタップします。
」をタップします。
メッセージを確認しない場合は「スキップ」をタップして、手順5へ進みます。
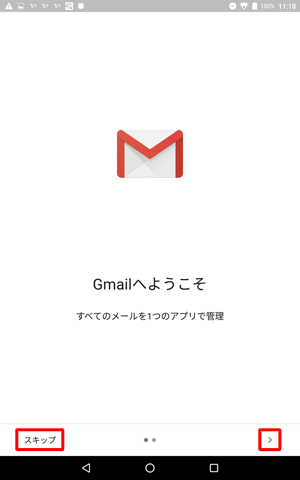
メッセージ画面が表示されます。
「完了」をタップします。
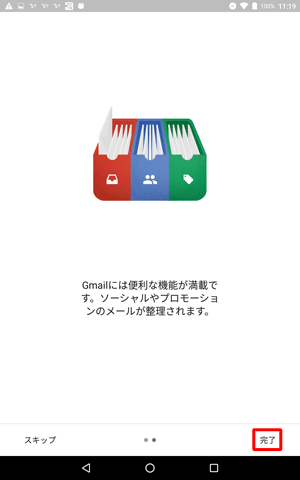
画面に表示されているGoogleアカウントのGmailを使用する場合は、「GMAILに移動」をタップします。
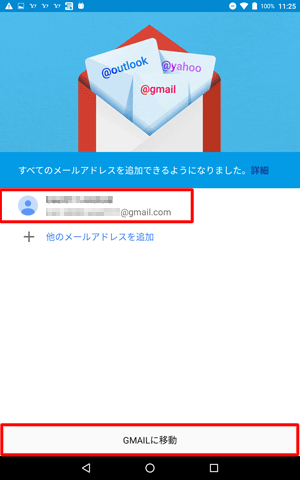
補足
ほかのGmailアカウントを利用、または新規にGmailアカウントを作成してGmailアプリを使用したい場合は、「他のメールアドレスを追加」をタップし、画面の案内に沿って設定を行ってください。
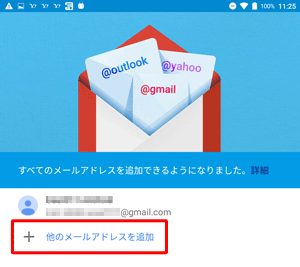
「受信トレイ」が表示され、Gmailアプリが利用できます。
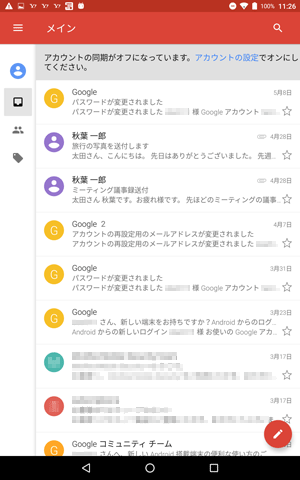
以上で操作完了です。
補足
端末に複数のGmailアカウントが登録されている場合は、画面左上の「 」をタップすることで、アカウントを切り替えることができます。
」をタップすることで、アカウントを切り替えることができます。
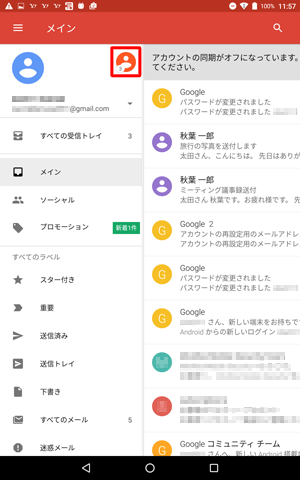
対象製品
PC-TS508FAM
このQ&Aに出てきた用語
|
|
|











