|
|
LAVIE Tab S(Android 6.0)のGmailアプリで添付された画像をギャラリーで閲覧する方法 | ||
LAVIE Tab S(Android 6.0)のGmailアプリで添付された画像をギャラリーで閲覧する方法 |
Q&A番号:019862 更新日:2017/11/22
 | LAVIE Tab S(Android 6.0)のGmailアプリで、添付された画像をギャラリーで閲覧する方法について教えてください。 |
 | Gmailアプリでメールに添付された画像データは、タブレットに保存しておくと「ギャラリー」からいつでも閲覧できるようになります。 |
Gmailアプリでメールに添付された画像データは、タブレットに保存しておくと「ギャラリー」からいつでも閲覧できるようになります。
はじめに
Gmailアプリでは、添付された画像データをタブレット内に保存して、「ギャラリー」から閲覧することができます。
ここで案内する手順で添付ファイルをタブレットに保存した場合、画像データは「ダウンロード」フォルダーに保存されます。
操作手順
LAVIE Tab S(Android 6.0)のGmailアプリで添付された画像をギャラリーで閲覧するには、以下の操作手順を行ってください。
ホーム画面を開き、「Google」フォルダーをタップします。
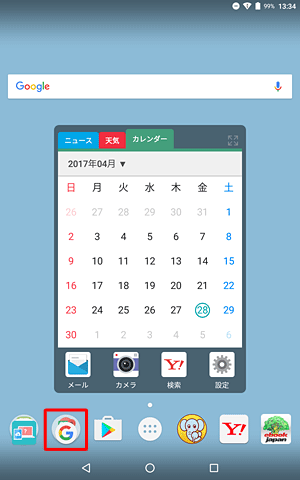
「Google」フォルダーから「Gmail」をタップします。
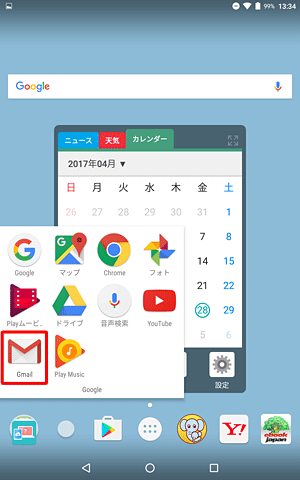
Gmailアプリが起動するので、ファイルが添付されたメールをタップします。
※ ファイルが添付されているメールには、「 」が表示されます。
」が表示されます。
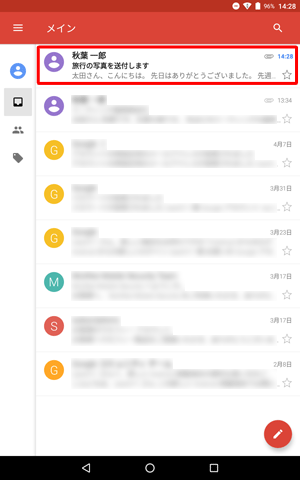
受信メールから添付ファイルの「
 」をタップします。
」をタップします。
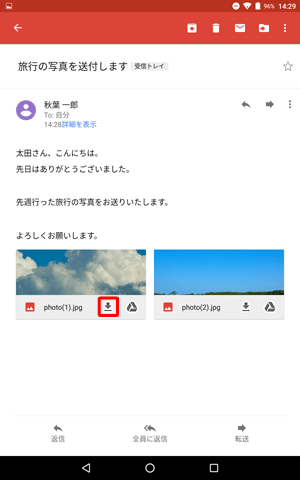
画像のダウンロードが開始され、タブレットの画面左上の通知エリアに「
 」が点滅して表示されます。
」が点滅して表示されます。
ダウンロードが完了すると、「 」の点滅が終了します。
」の点滅が終了します。
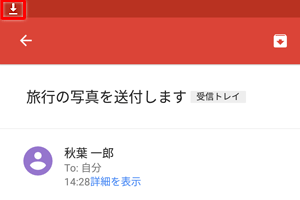
ダウンロードが完了したら、「
 」をタップし、ホーム画面に戻ります。
」をタップし、ホーム画面に戻ります。
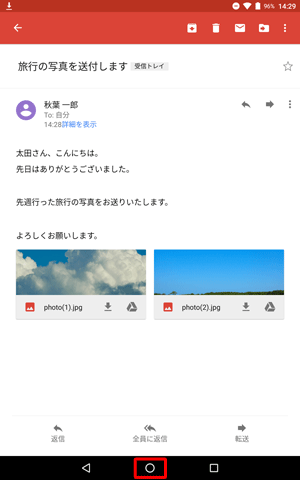
ホーム画面に戻ったら、「
 」をタップします。
」をタップします。
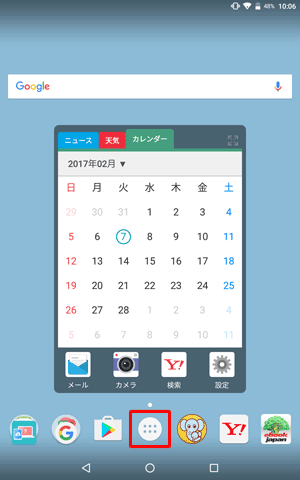
アプリの一覧が表示されます。
「ギャラリー」をタップします。
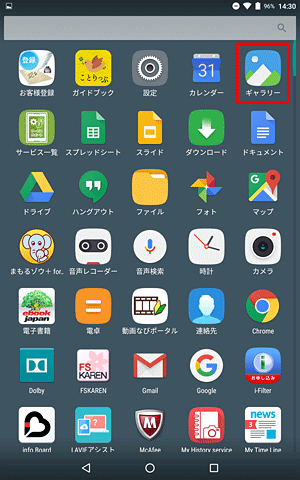
「ギャラリー」が起動します。
画面左上のメニューが「アルバム」になっていることを確認して、「ダウンロード」フォルダーをタップします。
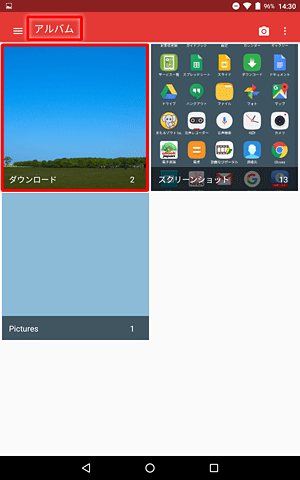
「ダウンロード」フォルダー内に保存されている画像が表示されるので、目的の画像をタップします。
※ フォルダー内に保存されている画像の枚数によって、表示される状態が変わります。
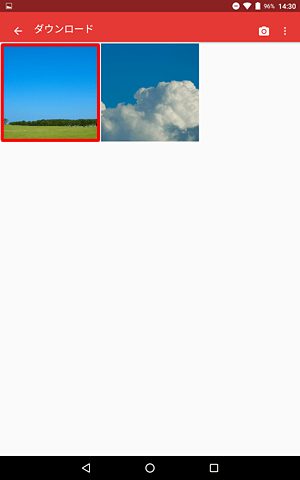
以上で操作完了です。
メールに添付されていた画像が、ギャラリーで表示されたことを確認してください。
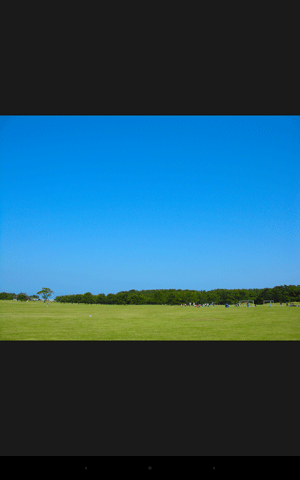
対象製品
PC-TS508FAM
関連情報
このQ&Aに出てきた用語
|
|
|


 LAVIE Tab (Android)のGmailアプリで添付された画像を写真アプリで閲覧する方法
LAVIE Tab (Android)のGmailアプリで添付された画像を写真アプリで閲覧する方法








