|
|
Windows 10でパソコン起動時に「おすすめ設定」が起動する場合の対処方法 | ||
Windows 10でパソコン起動時に「おすすめ設定」が起動する場合の対処方法 |
|
Q&A番号:019890 更新日:2020/12/03 |
 | Windows 10で、パソコン起動時に「おすすめ設定」が起動する場合の対処方法について教えてください。 |
 | パソコンの起動時に表示される「おすすめ設定」は、全項目を設定するか、自動起動しない設定にすることで非表示にできます。 |
はじめに
パソコンの初回セットアップ(初期設定)後、起動したデスクトップに「おすすめ設定」が表示されます。
「おすすめ設定」の各項目をすべて設定すると、自動的に非表示になります。
また、各項目が未設定のままでも、起動時に表示させないように設定することができます。
起動したデスクトップに「はじめの設定」が表示された場合は、以下の情報を参照してください。
 Windows 10でパソコン起動時に「はじめの設定」が起動する場合の対処方法
Windows 10でパソコン起動時に「はじめの設定」が起動する場合の対処方法
※ Windows 10のアップデート状況によって、画面や操作手順、機能などが異なる場合があります。
対処方法
Windows 10でパソコン起動時に「おすすめ設定」が起動する場合には、以下の対処方法を行ってください。
以下の項目を確認してください。
1. 未設定の項目をすべて設定する場合
未設定の項目をすべて設定するには、以下の操作手順を行ってください。
デスクトップに表示されている「おすすめ設定」で未設定の項目を確認してください。
ここでは例として、「LAVIEアプリナビの追加」をクリックし、右下にある「適用」をクリックします。
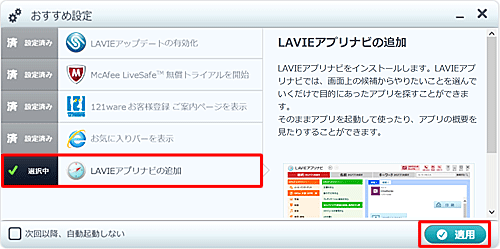
補足
「ユーザーアカウント制御」が表示された場合は、「はい」をクリックします。
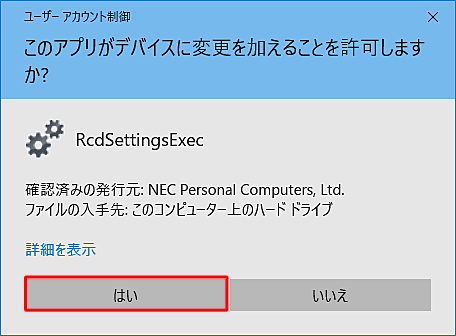
※ パスワード入力画面が表示された場合は、管理者アカウントのパスワードを入力します。「ただいま設定中です。少しお待ちください...」が表示されるので、画面が切り替わるまでしばらく待ちます。
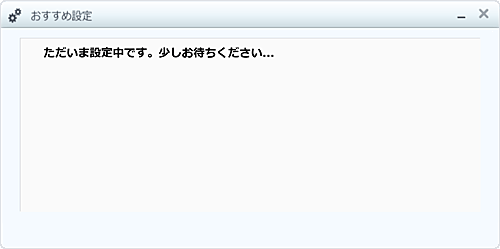
「設定結果を確認してください。」が表示されます。
LAVIEアプリナビが追加されたことを確認し、下にある「この画面を閉じる」をクリックします。
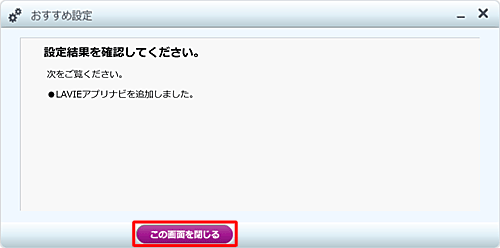
以上で操作完了です。
パソコン起動時に、おすすめ設定が起動しないことを確認してください。
2. 「次回以降、自動起動しない」に設定する場合
「次回以降、自動起動しない」に設定するには、以下の操作手順を行ってください。
デスクトップに表示されている「おすすめ設定」の左下にある「次回以降、自動起動しない」にチェックを入れます。
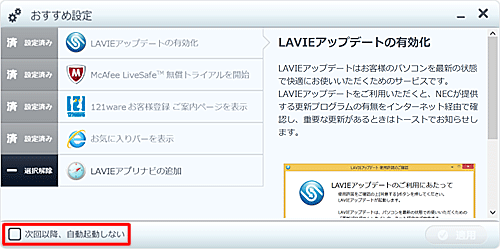
「次回以降、おすすめ設定は自動起動されなくなります。まだ、…」というメッセージが表示されます。
「はい」をクリックします。
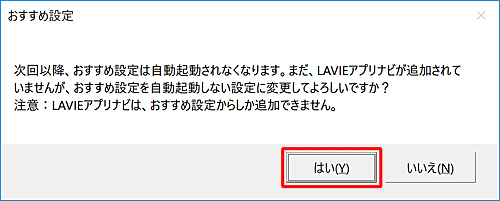
再度「おすすめ設定」が表示され、左下にある「次回以降、自動起動しない」にチェックが入っていることを確認し、右上の「×」をクリックします。
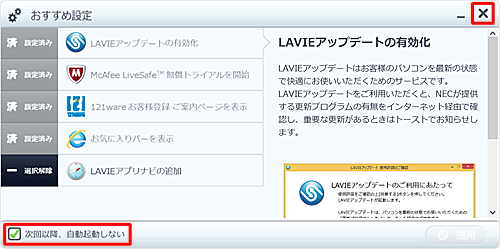
以上で操作完了です。
パソコン起動時に、おすすめ設定が起動しないことを確認してください。
補足
デスクトップに「おすすめ設定」を表示させるには、以下の設定を行ってください。
「スタート」をクリックし、アプリの一覧を表示します。
「あ」欄の「おすすめ設定」をクリックして、表示された一覧から「おすすめ設定」をクリックします。
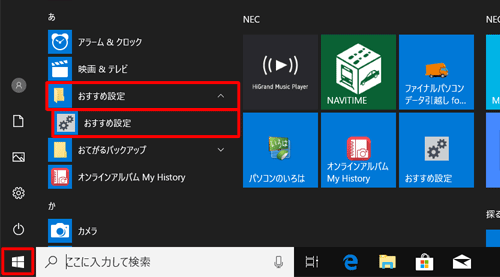
デスクトップに「おすすめ設定」が表示されます。
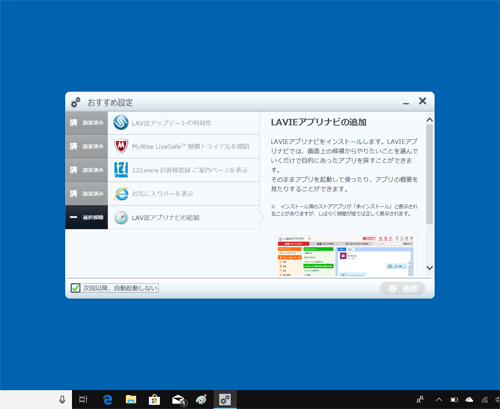
このQ&Aに出てきた用語
|
|
|











