|
|
Windows 10でアカウントの画像を変更する方法 | ||
Windows 10でアカウントの画像を変更する方法 |
Q&A番号:019906 更新日:2025/04/24
|
Q&A番号:019906 更新日:2025/04/24 |
 | Windows 10で、アカウントの画像を変更する方法について教えてください。 |
 | Windows 10では、アカウントの画像をパソコンやOneDriveなどに保存されている画像に変更できます。 |
Windows 10では、アカウントの画像をパソコンやOneDriveなどに保存されている画像に変更できます。
はじめに
Windows 10では、「設定」の「アカウント」から、ユーザーアカウントの画像を任意の画像に変更することができます。
変更する画像は、パソコンやOneDrive、ネットワークに保存されているファイルから選択することができます。
また、パソコンにカメラを接続している場合や、カメラが搭載されている機種の場合は、カメラで撮影してアカウントの画像に設定することも可能です。
※ Windows 10のアップデート状況によって、画面や操作手順、機能などが異なる場合があります。
操作手順
Windows 10でアカウントの画像を変更するには、以下の操作手順を行ってください。
「スタート」をクリックし、「
 」(設定)にマウスカーソルを合わせます。
」(設定)にマウスカーソルを合わせます。
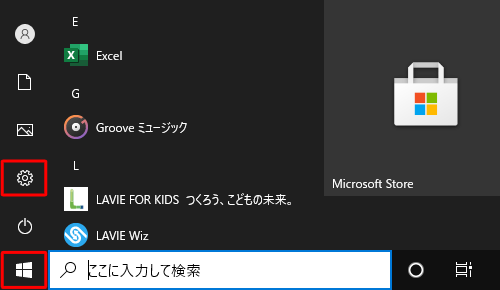
表示されたメニューから「設定」をクリックします。
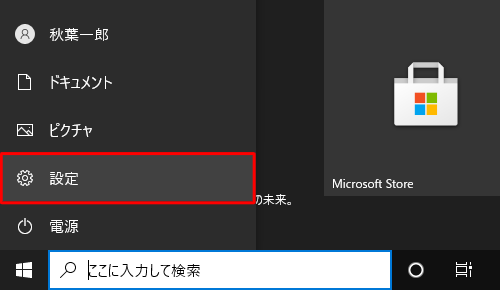
「設定」が表示されます。
「アカウント」をクリックします。
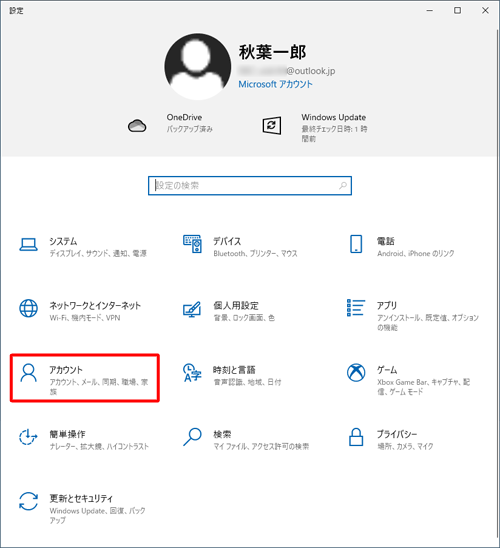
「アカウント」が表示されます。
画面左側から「ユーザーの情報」をクリックし、「自分の画像を作成」欄から任意の項目をクリックします。
ここでは例として、「参照」をクリックします。
※ 「カメラ」を選択する場合は、あらかじめパソコンにカメラを接続しておく必要があります。
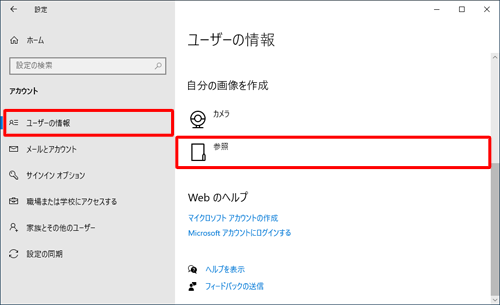
「開く」が表示されます。
アカウントの画像に設定したいファイルをクリックし、「画像を選ぶ」をクリックします。
ここでは例として、「sample (4)」ファイルをクリックします。
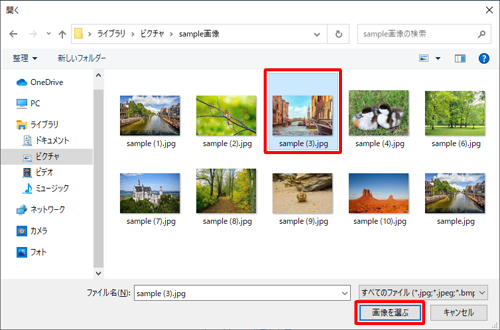
以上で操作完了です。
アカウントの画像が変更されたことを確認してください。
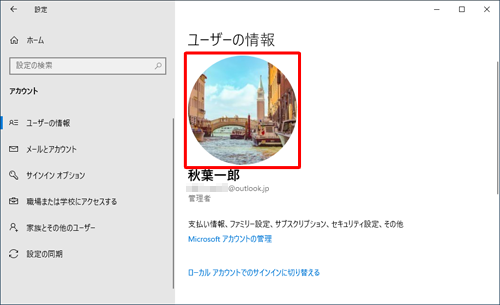
Q&Aをご利用いただきありがとうございます
この情報はお役に立ちましたか?
お探しの情報ではなかった場合は、Q&A検索から他のQ&Aもお探しください。
 Q&A検索 - トップページ
Q&A検索 - トップページ
 パソコン用語集
パソコン用語集
|
|
|


 Windows 11でアカウントの画像を変更する方法
Windows 11でアカウントの画像を変更する方法








