|
|
Word 2016で作成した表のセルを塗りつぶす方法 | ||
Word 2016で作成した表のセルを塗りつぶす方法 |
Q&A番号:019994 更新日:2023/06/08
|
Q&A番号:019994 更新日:2023/06/08 |
 | Word 2016で、作成した表のセルを塗りつぶす方法について教えてください。 |
 | 作成した表のセルを選択し、表のスタイルの塗りつぶし機能で任意の色を塗ることで、表を見やすくできます。 |
作成した表のセルを選択し、表のスタイルの塗りつぶし機能で任意の色を塗ることで、表を見やすくできます。
はじめに
Word 2016では、作成した表にスタイルを設定できます。
表のスタイルの塗りつぶし機能では、選択したセルを任意の色で塗りつぶします。
表の一部に色を付けることで、タイトルなどを目立たせたり、表を見やすくしたりすることができます。
| 塗りつぶし前 | 塗りつぶし後 |
|---|---|
 |
 |
※ Officeのアップデート状況によって、画面や操作手順、機能などが異なる場合があります。
※ Office製品の詳細については、Microsoft社に確認してください。
 Microsoft Office ヘルプとトレーニング
Microsoft Office ヘルプとトレーニング
※ お探しの情報ではない場合は、Q&A検索から他のQ&Aもお探しください。
 Q&A検索 - トップページ
Q&A検索 - トップページ
操作手順
Word 2016で作成した表のセルを塗りつぶすには、以下の操作手順を行ってください。
以下のような表を作成します。

塗りつぶしたいセルをドラッグ操作などで範囲選択します。

リボンから「表ツール」の「デザイン」タブをクリックし、「表のスタイル」グループから「塗りつぶし」の「▼」をクリックします。
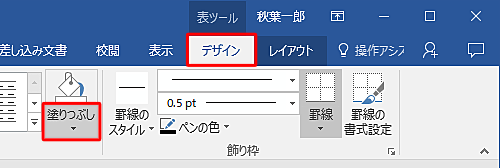
表示された一覧から、任意の色をクリックします。
ここでは例として「ゴールド」をクリックします。
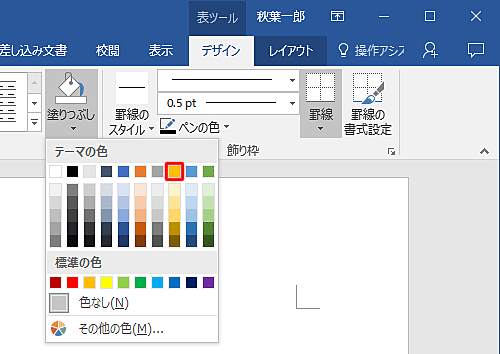
補足
段落の塗りつぶし機能を使用してセルに色を塗ることもできます。
- リボンから「ホーム」タブをクリックし、「段落」グループから「塗りつぶし」の右側にある「▼」をクリックします。
- 表示された一覧から、任意の色をクリックします。
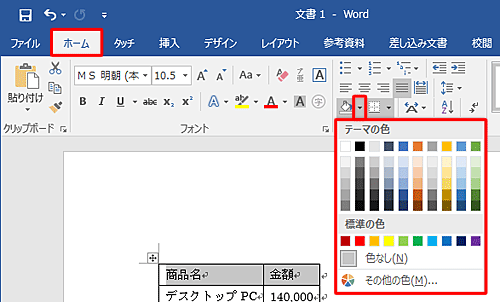
以上で操作完了です。
選択したセルが塗りつぶされたことを確認してください。

このQ&Aに出てきた用語
Q&Aをご利用いただきありがとうございます
この情報はお役に立ちましたか?
お探しの情報ではなかった場合は、Q&A検索から他のQ&Aもお探しください。
 Q&A検索 - トップページ
Q&A検索 - トップページ
また、今後の改善のためアンケートにご協力をお願いします。
ご意見・ご要望等ございましたら、アンケート回答後のフォームにもご記入ください。
今後のコンテンツ改善に活用させていただきます。
|
|
|


 Wordで作成した表のセルを塗りつぶす方法
Wordで作成した表のセルを塗りつぶす方法







