|
|
Windows 10のタブレットモードでタスクバーを非表示にする方法 | ||
Windows 10のタブレットモードでタスクバーを非表示にする方法 |
|
Q&A番号:020045 更新日:2023/11/21 |
 | Windows 10のタブレットモードで、タスクバーを非表示にする方法について教えてください。 |
 | Windows 10では、タブレットモードにした際にタスクバーが自動的に隠れるように設定することができます。 |
はじめに
Windows 10では、マウスやキーボードでの操作に適している「デスクトップモード」(通常の画面モード)と、タッチ操作(指で画面に触れて操作する方法)に適した「タブレットモード」の2つの画面モードを利用できます。
タブレットモードの初期状態ではタスクバーが常に表示されますが、「設定」の「システム」から設定を変更することで、タスクバーを非表示にすることができます。
パソコンの利用環境などによって、デスクトップモードとタブレットモードを切り替え、お好みの操作方法でパソコンを使用できます。
※ 複数のモニターをパソコンに接続していると、タブレットモードに切り替えることができない場合があります。
※ お探しの情報ではない場合は、Q&A検索から他のQ&Aもお探しください。
 Q&A検索 - トップページ
Q&A検索 - トップページ
| タスクバー表示 | タスクバー非表示 |
|---|---|
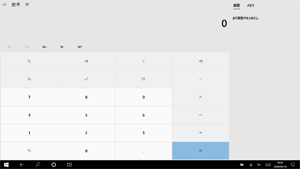 |
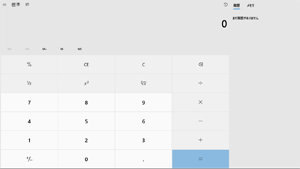 |
※ Windows 10のアップデート状況によって、画面や操作手順、機能などが異なる場合があります。
操作手順
Windows 10のタブレットモードでタスクバーを非表示にするには、以下の操作手順を行ってください。
「スタート」をクリックし、「
 」(設定)にマウスカーソルを合わせます。
」(設定)にマウスカーソルを合わせます。
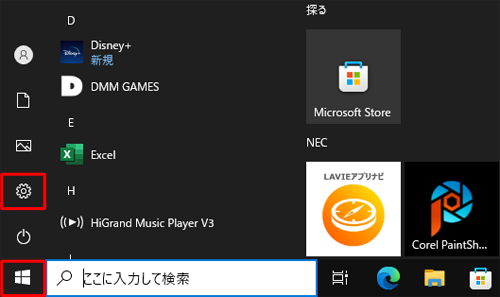
表示されたメニューから「設定」をクリックします。
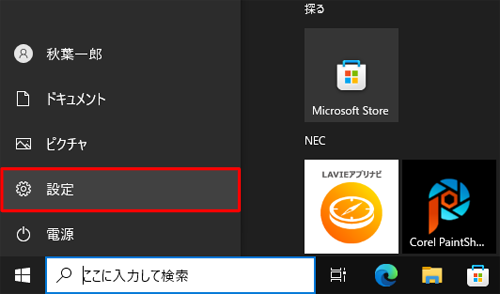
補足
タブレットモードの場合は、スタートメニュー左下から「
 」(設定)をクリックします。
」(設定)をクリックします。
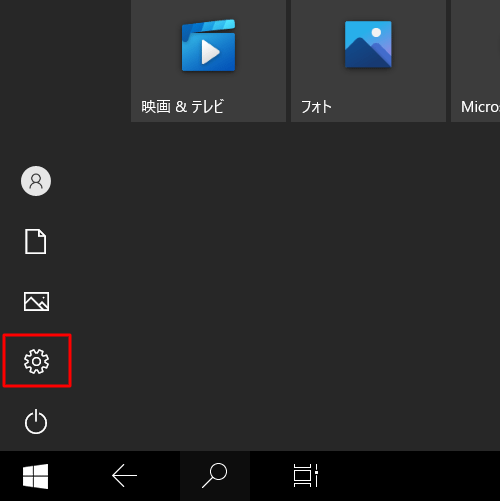
「設定」が表示されます。
「システム」をクリックします。
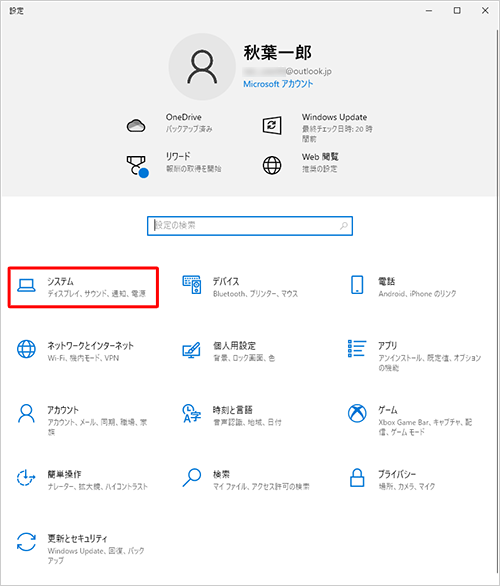
「システム」が表示されます。
画面左側から「タブレットモード」をクリックし、「タブレットモードでタスクバーを自動的に隠す」のスイッチをクリックして「オン」にします。
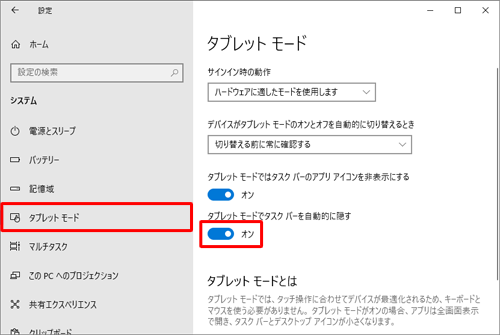
以上で操作完了です。
タブレットモードでタスクバーが非表示になったことを確認してください。
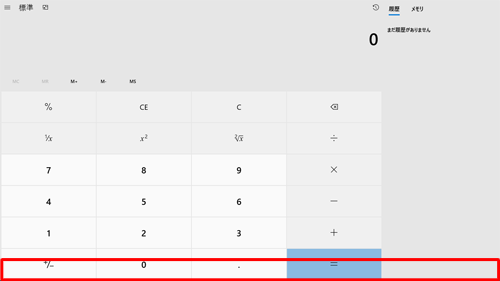
補足
この設定を行っても、スタートメニューではタスクバーが表示されます。
非表示になっているタスクバーは、マウスポインターを画面の下部へ移動するか、画面の下部から上へスワイプすると、一時的に表示することができます。
このQ&Aに出てきた用語
|
|
|


 Windows 10でタブレットモードのオン/オフを切り替える方法
Windows 10でタブレットモードのオン/オフを切り替える方法








