|
|
Windows 10でウィンドウの閉じるボタンやタスクバーが表示されない場合の対処方法 | ||
Windows 10でウィンドウの閉じるボタンやタスクバーが表示されない場合の対処方法 |
|
Q&A番号:021189 更新日:2024/09/04 |
 | Windows 10で、ウィンドウの閉じるボタンやタスクバーが表示されない場合の対処方法について教えてください。 |
 | ウィンドウの閉じるボタンやタスクバーが表示されない場合には、全画面表示やタブレットモード、またはタスクバーを隠す設定になっている可能性があります。 |
はじめに
Windows 10で、ウィンドウの閉じるボタンやタスクバーなどが表示されていない場合は、ブラウザーが全画面表示に設定されている、タブレットモードがオンに設定されている、タスクバーを自動的に隠す設定が有効になっている、などの可能性があります。
設定を変更することで通常の表示に戻るか確認してください。
全画面表示(一例)
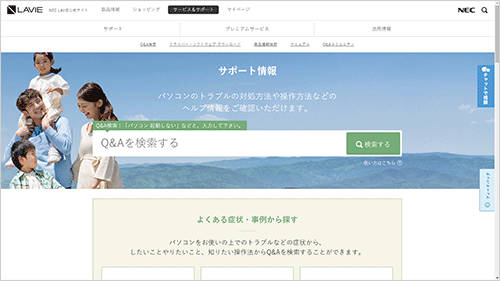
タブレットモード表示(一例)
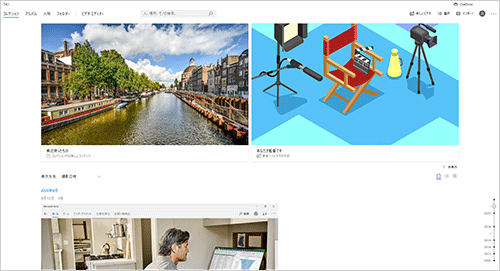
※ Windows 10のアップデート状況によって、画面や操作手順、機能などが異なる場合があります。
※ お探しの情報ではない場合は、Q&A検索から他のQ&Aもお探しください。
 Q&A検索 - トップページ
Q&A検索 - トップページ
 パソコン用語集
パソコン用語集
対処方法
Windows 10でウィンドウの閉じるボタンやタスクバーが表示されない場合には、以下の対処方法を行ってください。
1. 全画面表示になっていないか確認する
ブラウザーの画面でウィンドウの閉じるボタンとタスクバーが表示されていない場合は、全画面表示に設定されている可能性があります。
既定のブラウザーとして設定されているMicrosoft Edgeの場合、以下の情報を参照してください。
 Windows 10のMicrosoft Edgeでウィンドウが全画面表示された場合の対処方法
Windows 10のMicrosoft Edgeでウィンドウが全画面表示された場合の対処方法
2. タブレットモードになっていないか確認する
ブラウザーが全画面表示になっていない場合、またはブラウザー以外の画面でタスクバーが表示されない場合は、タブレットモードがオンに設定されている可能性があります。
タブレットモードをオフに設定するには、以下の情報を参照してください。
 Windows 10でタブレットモードのオン/オフを切り替える方法
Windows 10でタブレットモードのオン/オフを切り替える方法
3. タスクバーを自動的に隠す設定になっていないか確認する
タスクバーの設定が変更されていると、タスクバーがデスクトップに表示されないことがあります。
設定を確認し、タスクバーを常に表示させることで、現象が改善されるか確認してください。
デスクトップから消えたタスクバーを元に戻すには、以下の情報を参照してください。
 Windows 10でタスクバーが隠れないように設定する方法
Windows 10でタスクバーが隠れないように設定する方法
4. エクスプローラーを再起動する
エクスプローラーを再起動するには、以下の操作手順を行ってください。
「Ctrl」キーと「Alt」キーを押しながら「Delete」キーを押します。
表示された一覧から「タスクマネージャー」をクリックします。
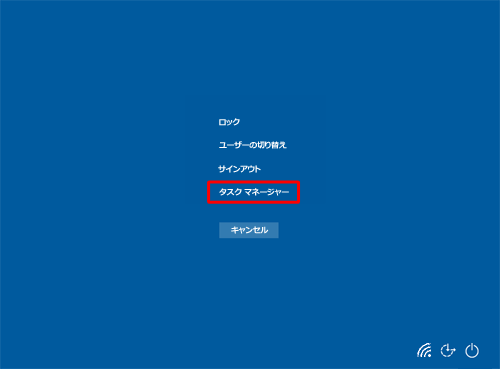
※ 「Ctrl」キーと「Shift」キーを押しながら「Esc」キーを押すことでも、「タスクマネージャー」を起動することができます。「タスクマネージャー」が表示されます。
「プロセス」タブをクリックし、「アプリ」欄の「エクスプローラー」を右クリックして、表示された一覧から「再起動」をクリックします。
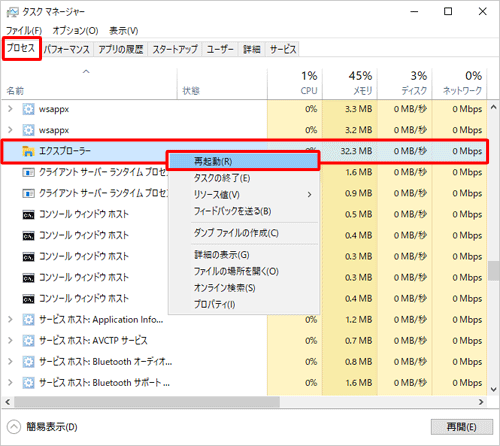
以上で操作完了です。
5. システムの復元を行う
システムの復元を行い、問題が発生する前の復元ポイントに戻すことで、問題が改善する可能性があります。
※ 正常に動作していた時点の復元ポイントが作成されている必要があります。
システムの復元を行うには、以下の情報を参照してください。
 Windows 10でWindows(OS)が起動しない状態からシステムの復元を行う方法
Windows 10でWindows(OS)が起動しない状態からシステムの復元を行う方法
Q&Aをご利用いただきありがとうございます
この情報はお役に立ちましたか?
お探しの情報ではなかった場合は、Q&A検索から他のQ&Aもお探しください。
 Q&A検索 - トップページ
Q&A検索 - トップページ
また、今後の改善のためアンケートにご協力をお願いします。
ご意見・ご要望等ございましたら、アンケート回答後のフォームにもご記入ください。
今後のコンテンツ改善に活用させていただきます。
|
|
|











