|
|
Windows 8 / 8.1でフォルダーの表示形式を統一する方法 | ||
Windows 8 / 8.1でフォルダーの表示形式を統一する方法 |
|
Q&A番号:020116 更新日:2019/02/05 |
 | Windows 8 / 8.1で、フォルダーの表示形式を統一する方法について教えてください。 |
 | フォルダーを開いたときの表示形式は、「大アイコン」や「詳細」など複数のレイアウトが用意されており、フォルダーの種類ごとに統一することができます。 |
はじめに
Windows 8 / 8.1では、フォルダーを開いたときの表示形式として「大アイコン」や「詳細」など複数のレイアウトが用意されています。
一例
種類が「ドキュメント」のフォルダーを「大アイコン」の表示形式で開いている状態
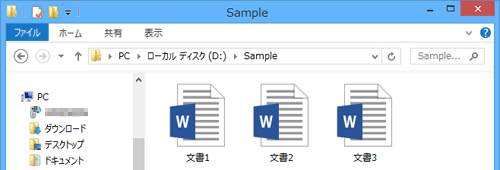
種類が「ドキュメント」のフォルダーを「詳細」の表示形式で開いている状態
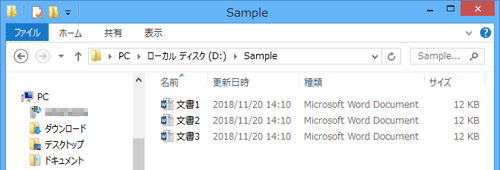
フォルダーでは、「全般」「ドキュメント」「ピクチャ」「ミュージック」「ビデオ」という5つの種類から目的を選択でき、フォルダーの種類ごとに表示形式を統一することができます。
※ 「ライブラリ」フォルダー内からフォルダーを表示した場合は、ここで案内している操作を行うことはできません。Windows 8では「コンピューター」から、Windows 8.1では「PC」からフォルダーを表示して、操作を行ってください。
操作手順
Windows 8 / 8.1でフォルダーの表示形式を統一するには、以下の操作手順を行ってください。
※ ここではWindows 8.1の画面で案内していますが、 Windows 8でも同様の操作が行えます。
以下の項目を順に確認してください。
1. 同じ種類のフォルダーの表示形式を統一する方法
同じ種類のフォルダーの表示形式を統一するには、以下の操作手順を行ってください。
表示形式を統一したい種類のフォルダーを開きます。
ここでは例として、「Sample」フォルダーを開きます。
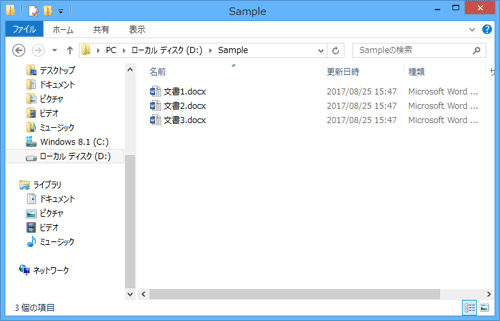
リボンから「表示」タブをクリックし、「レイアウト」グループから任意の表示形式をクリックします。
ここでは例として、「大アイコン」をクリックします。
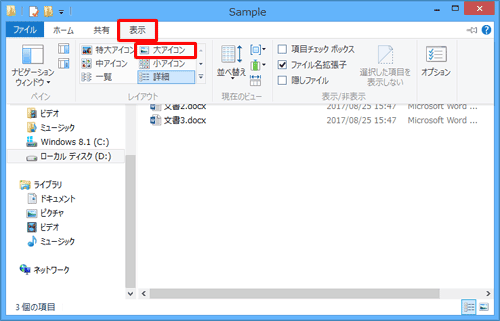
表示形式が変更されたことを確認し、リボンから「表示」タブをクリックして、「
 」(オプション)をクリックします。
」(オプション)をクリックします。
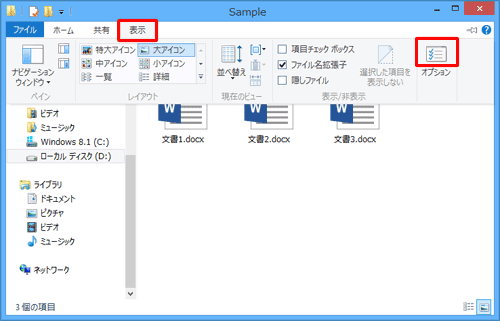
「フォルダーオプション」が表示されます。
「表示」タブをクリックし、「フォルダーの表示」欄の「フォルダーに適用」をクリックします。
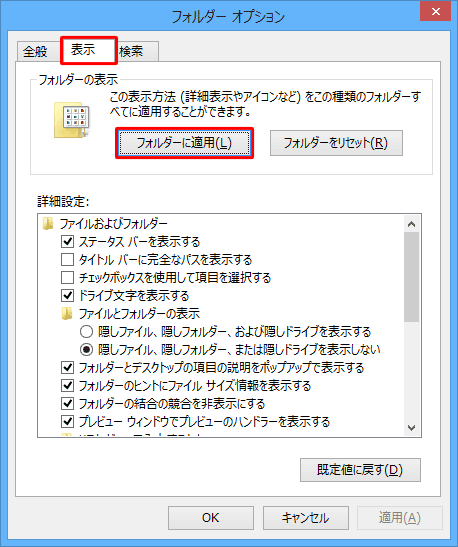
「この種類のフォルダーすべてについて…」というメッセージが表示されるので、「はい」をクリックします。
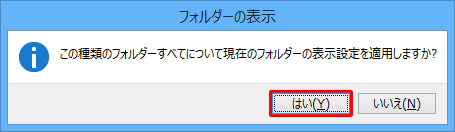
「フォルダーオプション」に戻るので、「OK」をクリックします。
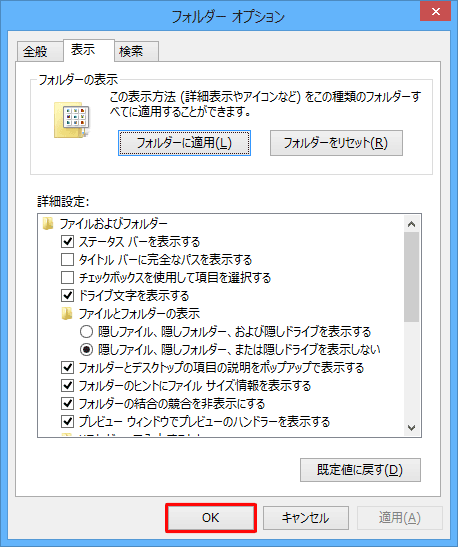
以上で操作完了です。
ほかの同じ種類のフォルダーの表示形式が変更されていることを確認してください。
フォルダーの種類を確認する方法については、「2. フォルダーの種類を確認する方法」を確認してください。
2. フォルダーの種類を確認する方法
フォルダーの種類を確認するには、以下の操作手順を行ってください。
種類を確認したいフォルダーを右クリックし、表示された一覧から「プロパティ」をクリックします。
ここでは例として、「Sample」フォルダーを右クリックします。
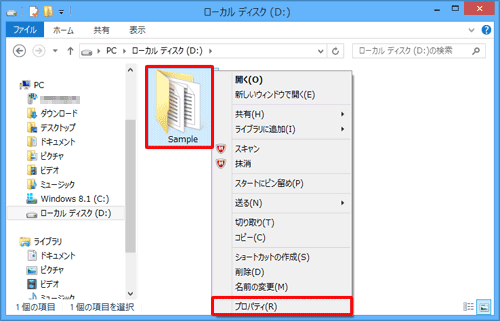
「(フォルダー名)のプロパティ」が表示されます。
「カスタマイズ」タブをクリックし、「フォルダーの種類」欄の「このフォルダーを次の目的に最適化」ボックスに表示されている項目が、このフォルダーの種類になります。
下図の例では、「ドキュメント」がこのフォルダーの種類になります。
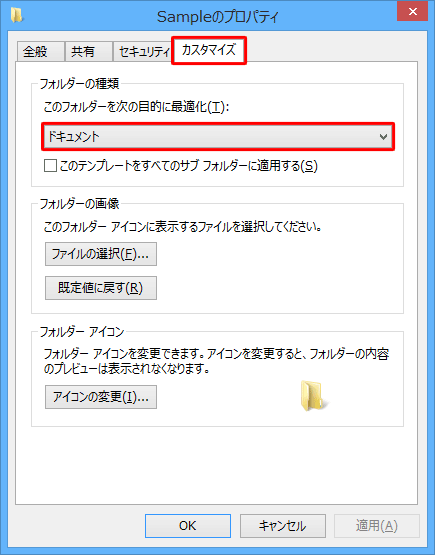
以上で操作完了です。
補足
フォルダーの種類を変更したい場合は、手順2で、「フォルダーの種類」欄から「このフォルダーを次の目的に最適化」ボックスをクリックして、表示された一覧から任意の種類をクリックし、「OK」をクリックします。
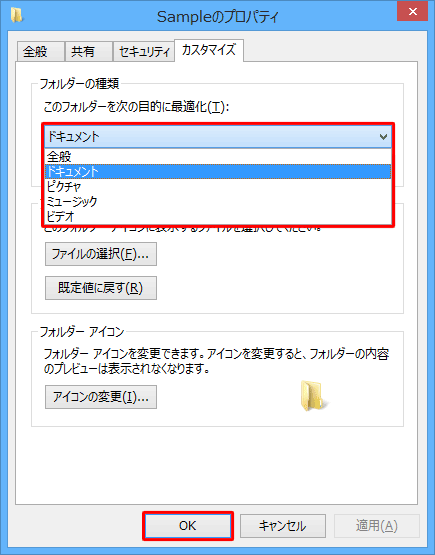
関連情報
このQ&Aに出てきた用語
|
|
|


 フォルダーの表示形式を統一する方法
フォルダーの表示形式を統一する方法








