|
|
Windows 8 / 8.1でファイルの日付表示形式を変更する方法 | ||
Windows 8 / 8.1でファイルの日付表示形式を変更する方法 |
Q&A番号:016701 更新日:2014/12/26
|
Q&A番号:016701 更新日:2014/12/26 |
 | Windows 8 / 8.1で、ファイルの日付表示形式を変更する方法について教えてください。 |
 | Windows 8 / 8.1では、エクスプローラーに表示されるファイルやフォルダーの更新日時を、好みの表示形式に変更することができます。 |
Windows 8 / 8.1では、エクスプローラーに表示されるファイルやフォルダーの更新日時を、好みの表示形式に変更することができます。
はじめに
Windowsでは、エクスプローラーを起動すると、保存されているファイルやフォルダーに更新日時が表示されています。
初期状態では、日付は「yyyy/MM/dd」形式で表示されていますが、好みに応じて表示形式を変更することができます。
変更前:「yyyy/MM/dd」形式
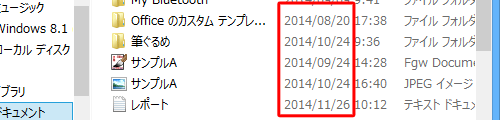
変更後:「yyyy-MM-dd」形式
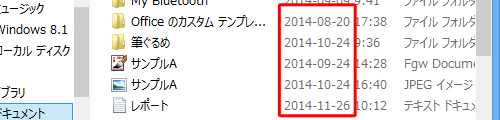
また、ここで設定した日付表示形式は、タスクバーに表示される時計や各アプリケーションの日付入力にも反映されます。
操作手順
Windows 8 / 8.1でファイルの日付表示形式を変更するには、以下の操作手順を行ってください。
※ ここではWindows 8.1の画面で案内していますが、 Windows 8でも同様の操作が行えます。
「Windows」キーを押しながら「X」キーを押し、表示された一覧から「コントロールパネル」をクリックします。
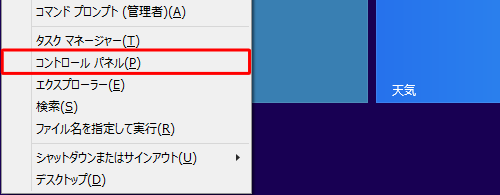
「コントロールパネル」が表示されます。
「表示方法」が「カテゴリ」になっていることを確認し、「日付、時刻、または数値の形式の変更」をクリックします。
※ 表示方法がアイコンの場合は「地域」をクリックします。

「地域」が表示されます。
「形式」タブが選択されていることを確認し、「日付(短い形式)」ボックスをクリックします。
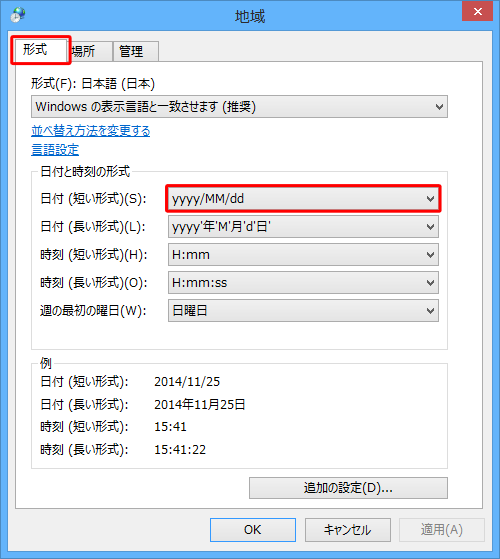
表示された一覧から目的の表示形式をクリックします。
ここでは例として、「yyyy-MM-dd」形式に変更します。
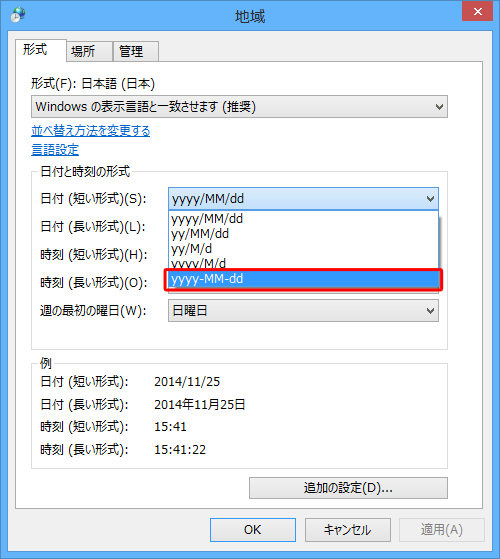
「日付(短い形式)」ボックスに選択した形式が表示されていることを確認したら、「OK」をクリックします。
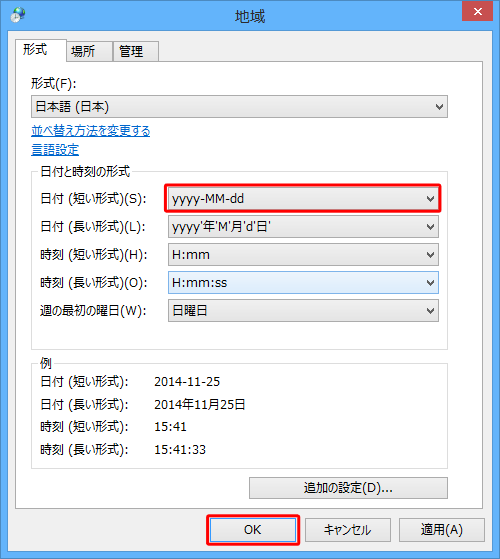
以上で操作完了です。
ファイルやフォルダーの日付表示形式が、設定した形式(ここでは「yyyy-MM-dd」)に変更されたことを確認してください。
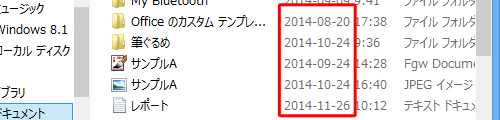
関連情報
このQ&Aに出てきた用語
|
|
|


 ファイルの日付表示形式を変更する方法
ファイルの日付表示形式を変更する方法








